Last Updated on
Monitor refresh rates are a technical aspect of PCs that many beginners overlook but it’s something that can improve your overall experience, as well as potentially causing less strain on your eyes. Changing your monitor refresh rate is a pretty simple process, so even if it’s your first PC and you barely know the ins and outs, you too can get it done quickly. We’re going to detail what refresh rates actually mean, how to check your current monitor refresh rate, and finally, how to change your monitor refresh rate.
What do monitor refresh rates mean?
Refresh rates are the frequency with which the image on a computer monitor or similar electronic display screen is refreshed, usually expressed in hertz. Breaking this down into simpler terms with meaning, essentially refresh rates are the number of times the image being displayed on your monitor is regenerated to prevent flicker when viewed with the human eye. Naturally, this means the higher the refresh rate of the monitor, the better performance you’ll see when gaming, for example, boasting silky smoothness no matter how fast you’re moving that mouse about.
The most common refresh rate you’ll see is usually 60Hz and is plenty for the everyday user but with more advanced monitor tech entering the market, you can pick one up that has a massive 240Hz refresh rate. Higher refresh rate monitors are usually the go-to choice for gamers who normally opt for between 144Hz and 240Hz variants, predominantly leading to increased performance in multiplayer titles.
How to check your monitor refresh rate
Step
See current refresh rate
If you want to change your monitor’s refresh rate, you’re probably going to want to see what you’re rocking before changing it, it’s pretty simple. Here’s how:
- Right-click anywhere on your desktop and select display settings
- Click Advanced display settings
- Select display settings
- Head over to the monitor tab
- You should now be able to see your current refresh rate.
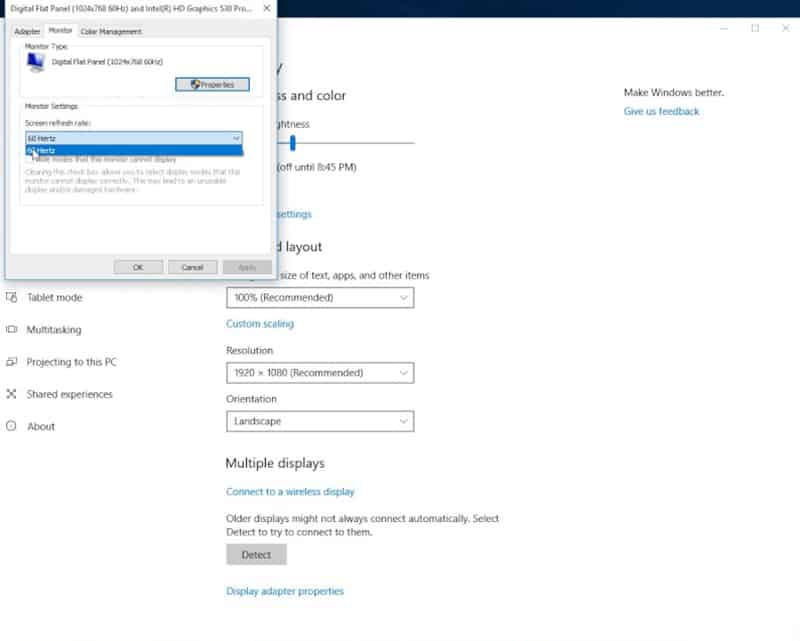
Step
Change monitor refresh rate
If your monitor is capable of a higher refresh rate or if you’ve dabbled in overclocking your monitor, you’re going to want to change it. There are a number of advantages to a higher refresh rate that we alluded to earlier, including big plusses for gamers who will see a huge difference in fast-paced combat. Without further ado, here’s how to change your monitor refresh rate:
- Right-click anywhere on your desktop and select display settings
- Click Advanced display settings
- Select display settings
- Head to the monitor tab and choose your desired refresh rate
If you’ve successfully changed your monitor’s refresh rate it won’t go black. If it did go black, it’ll revert back to the previous settings in 15 seconds and you should see your monitor come back to life.
And that should be that, you’ve just learned how to change your monitor refresh rate. If you want to change it back to your previous setup, simply go through the process listed above.
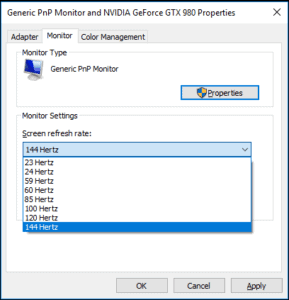
Final thoughts
And there you go, it’s as simple as that. That’s how you change your monitor refresh rate. It’s a pretty straight forward process as you can see – and means you will reap visual benefits!


