Last Updated on
Learning how to clear cache on iPhone can speed up performance on those older models. From app to Safari browser, carrying around too much cached information can lead to errors, crashes, and slow performance. Your iPhone keeps cached information to (ironically) give you a faster and reliable experience, which works when kept under control for the most part. You’ll notice that cached sites load up a little quicker, for example.
How To Clear Cache On iPhone

We’ll be walking you through how to clear cache on iPhone in two sections, Safari, and apps. You’ll most likely either be using an app or web browser on your iPhone, so clearing the cache on both should speed up your iPhones performance overall.
Manage Storage – Apps
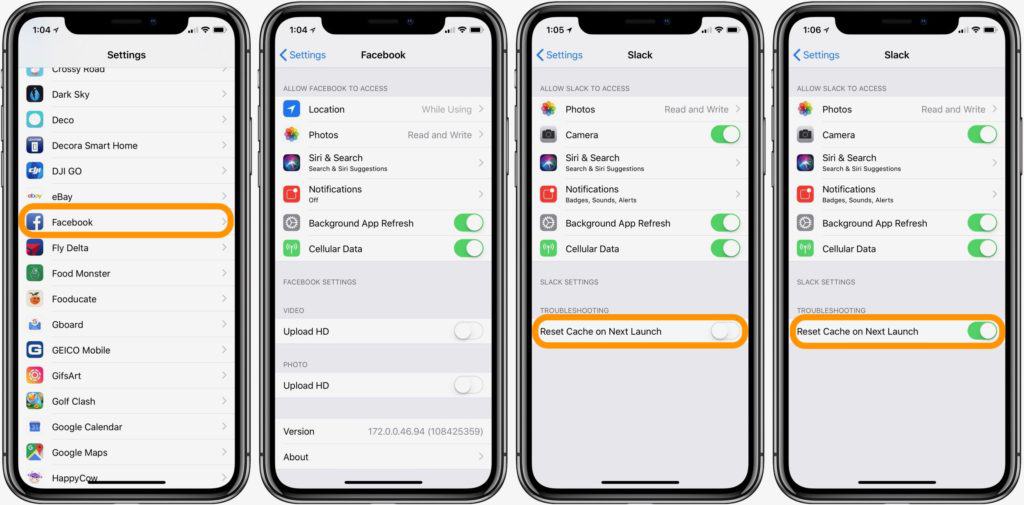
Go to Settings > General > Storage and iCloud Usage > Manage Storage. This menu will show you the apps that are taking up the most storage on your iPhone. Tap on an app to go into its storage breakdown and to clear app data. Just a heads up, if the ‘Documents And Data’ field shows more than 500MB, we’d recommend uninstalling and reinstalling the app itself to clear up some storage. You can always set apps to ‘Reset Cache On Next Launch’ too as pictured.
Manage Storage – Safari
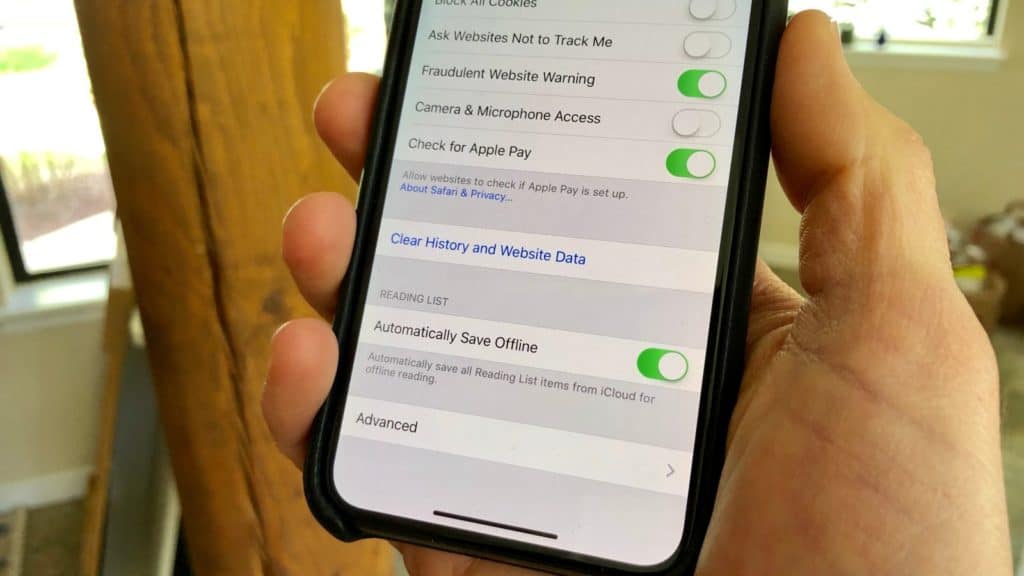
Scroll down to Safari in the Settings app and tap it. Then go for ‘Clear History and Data’ and you’ll have cleared your history and cache in Safari, which should speed up the browser considerably.
For all things iOS, make sure to keep an eye on and bookmark our iOS and News hubs.



