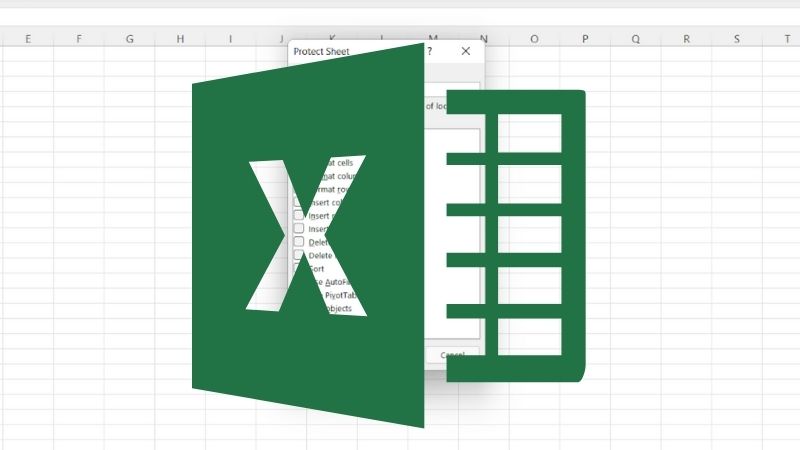Last Updated on
Technology has given us a wealth of opportunities to get organized and modern programs such as Excel have taken the hard work out of organizing.
Microsoft Excel is spreadsheet software used to organize and manipulate large amounts of data. It has many features such as sorting, calculating, formatting etc. There are many ways to use Excel to perform different tasks.
You can also learn how to use Excel by watching tutorials or ‘how to’ guides online. Also, if you want to work in any field related to finance, then you should definitely know how to use Excel.
With formulas, you can quickly calculate numbers and other information. You don’t need to manually perform many calculations that are usually time-consuming and error-prone.
With advanced excel concepts and knowledge, you can do even the most complex calculations and operations easily. But how can you successfully protect the data you are inputting?
Column lock is a very handy feature of Excel and has lots of benefits. Firstly, it works as an anti-hacking tool. When you lock a cell, it prevents others from changing it.
You can also lock multiple cells at once. You can protect your worksheets by locking them from being scrolled out. In Excel, you can do this by locking the columns.
Difference Between Freeze And Lock
Freezing rows or columns means stopping them from being moved around by users. It prevents changes to the content of cells.
A formula, list, or another type of data can be frozen, preventing use, on the other hand, the lock function prevents anyone from making any changes at all.
Step
Freeze Pane Option
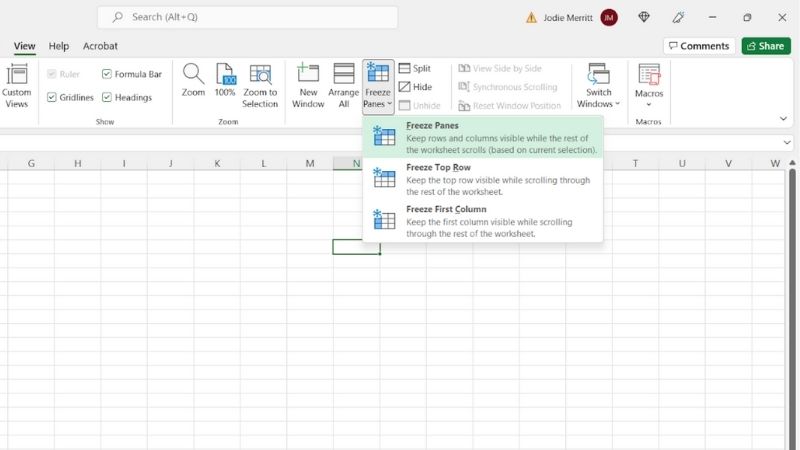
If you wish to freeze a particular column, then you must select the column that needs to get frozen. Then, from the View tab, choose the Freeze Pane option and select the first option. This will freeze the selected column.
Creating A Table
If you want to create a table but are nervous that all your hard work could be ruined by another user, do not fear.
Step
Scroll Down
When scrolling down, the header row is frozen in place at the top. All you need to do is click OK. Then, when you scroll down in the table, column headings are locked at the top of the table automatically.
Points To Remember
Columns can be frozen or protected preventing the potential of losing lots of precious data. When columns are frozen, they can’t scroll. When columns are protected, they can’t be deleted or edited.
Another way of protecting columns is to choose a password and only allow specific users to access the program.
Although it may not be as practical as learning how to freeze and protect cells, after all, it may be you that accidentally makes the change so it’s useful to know how to prevent this.
Protect Sheet
We can protect sheets by using the Protect Sheet option in Excel. This feature allows us to choose whether or not others can modify our workbook. We can also decide who should be allowed to access the protected sheet. Click OK to lock the column.
Step
Protect Sheet Function
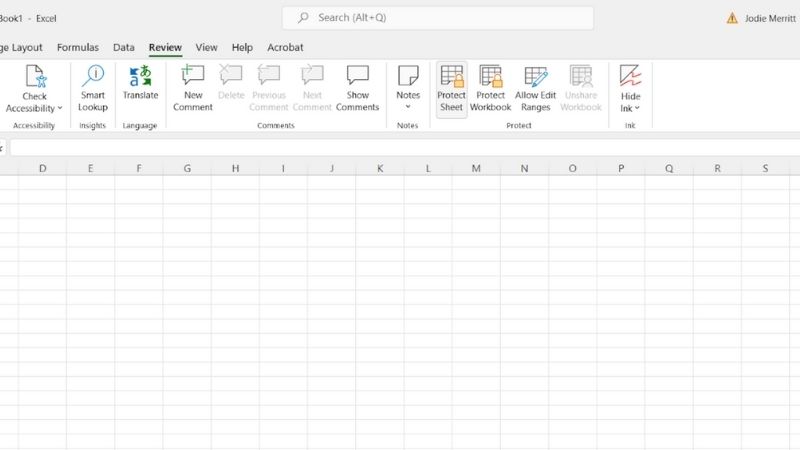
Columns should always be locked unless you’re sharing your work with others. You can also lock a column by using the Protect Sheet function. If you want to protect a column but still need access to the cells within that column, you can use the Password option.
Step
Freeze Panes
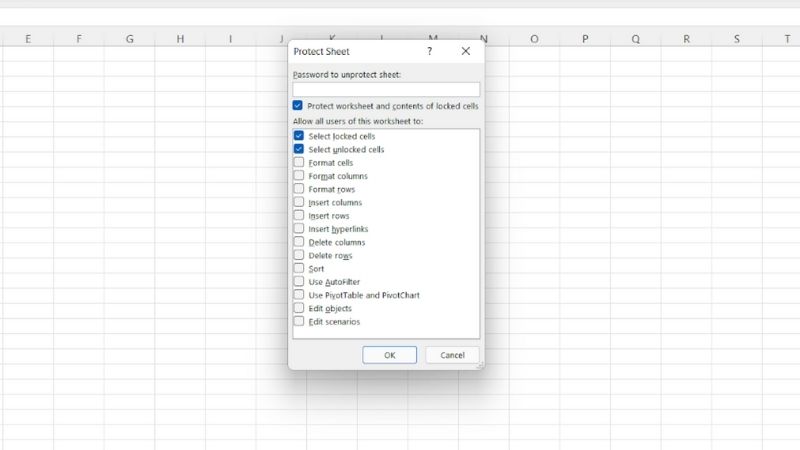
Freeze Panes allow us to lock a single column, a range of columns, or even a row or a range of rows.
We can also freeze a specific part of the spreadsheet, and this frozen section doesn’t change as we scroll down the page. This feature allows us to maintain our work without losing data.
Conclusion
Using this guide will help you protect precious work and give you added confidence when using Excel.