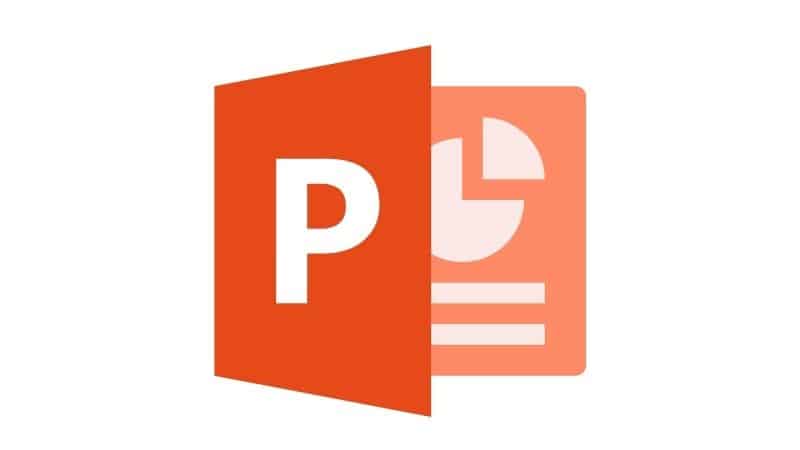Last Updated on
Of all the presentation software options on the market, PowerPoint is without a doubt amongst the most popular, and this is largely a result of the relative ease of use, as well as offering a wide range of features – including the ability to include your notes on a print out of your presentation.
This can really help when you are presenting and is perfect for helping you stay on track and remain clear and easy to follow.
Wondering how to include your notes in your PowerPoint printout? Then read on for all you
need to know!
How To Print Your PowerPoint Presentation
We will start by learning how to print your PowerPoint presentation more generally – this is the first step in learning how to print your presentation with notes attached.
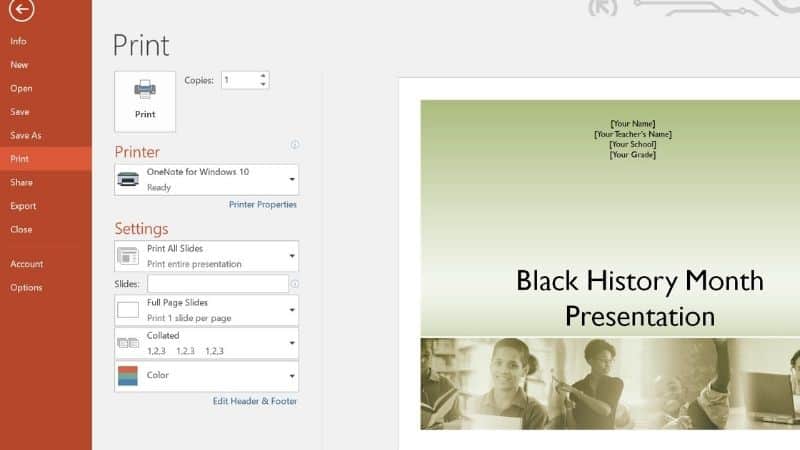
Step
Ctrl +P
To print your PowerPoint, you will need to head to the presentation that you wish to print, and then select Ctrl +P or head to File, and then Print.
This will bring up the Print screen, and you will be presented with an option screen that allows you to select what type of printer you would like to use, as well as select whether you want to print only slides, or both slides and notes.
Step
Click OK
Once you have selected which printer you would like to print from, simply click OK. Your presentation should now be printed on the chosen printer.
Changing The Settings Of Your PowerPoint Printout
In some cases, you may need to alter and adjust the settings of your print out – this may include adding text, removing text, changing the number of slides per page, and so on.
To achieve this, you need to head to the Print screen, and you will see a column headed Settings. Here, you will be presented with a number of options, including:
Step
Page Setup
This will determine whether you want your pages to be landscape or portrait, as well as allow you to adjust margins.
Margins refer to the space between each slide and allow you to add extra room around your slides if required. You can also change the orientation of your slides here.
Step
Number Of Slides
You can choose to print just thand e current slide from the presentation, the whole thing, or a specific selection of slides pages.
Step
Number Of Copies
You will also be able to choose the number of copies of your presentation that you would like to print – make sure that the details and settings are right before you commit to hundreds of copies of a presentation!
Step
Slide Layout
Here, you will be able to choose whether you want to print one slide per page, two slides per page, three slides per page, four slides per page, or five slides per page.
Step
Notes
You can also control whether notes that you have added to your presentation appear on your slides when they are printed – these will not be included by default, but you can add the option here.
Step
Print Options
Print Options allow you to adjust things such as the paper size, and the font used.
Once you have adjusted these settings so that they are to your preferences, simply click OK, and your presentation will be printed accordingly.
Final Thoughts
PowerPoint is a great tool for creating smart, sleek presentations, and the ability to include the notes that you need on your printout is a real bonus, helping you to stay focused and on track during the course of your presentation.
By following our simple tips, you will have a clear presentation in no time, formatted to your exact needs and preferences.