How To Change Keyboard On Android
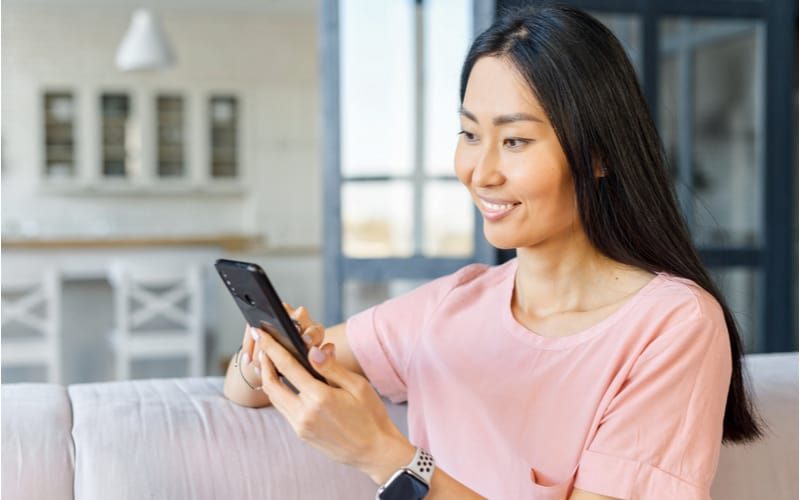
Table of Contents
Once you start typing on multiple keyboards on your phone or tablet, you will never look back. Whether you want to switch between different languages more easily, or want to try out using a new set of characters, knowing how to change keyboard on Android devices is useful.
Android phones are among the easiest devices to set up extra keyboards and toggle between them. Some keyboards even include features like swipe typing and gesture controls which will only make typing that much easier and is especially helpful if you are used to writing long emails and texts or need to send a message in a pinch.
Prime Day is finally here! Find all the biggest tech and PC deals below.
- Sapphire 11348-03-20G Pulse AMD Radeon™ RX 9070 XT Was $779 Now $739
- AMD Ryzen 7 7800X3D 8-Core, 16-Thread Desktop Processor Was $449 Now $341
- ASUS RTX™ 5060 OC Edition Graphics Card Was $379 Now $339
- LG 77-Inch Class OLED evo AI 4K C5 Series Smart TV Was $3,696 Now $2,796
- Intel® Core™ i7-14700K New Gaming Desktop Was $320.99 Now $274
- Lexar 2TB NM1090 w/HeatSink SSD PCIe Gen5x4 NVMe M.2 Was $281.97 Now $214.98
- Apple Watch Series 10 GPS + Cellular 42mm case Smartwatch Was $499.99 Now $379.99
- ASUS ROG Strix G16 (2025) 16" FHD, RTX 5060 gaming laptop Was $1,499.99 Now $1,274.99
- Apple iPad mini (A17 Pro): Apple Intelligence Was $499.99 Now $379.99
*Prices and savings subject to change. Click through to get the current prices.
Changing keyboards is largely the same among the many Android devices. However it can be a slightly different method for Google Pixel phones compared to other Android phones, so below we have gone through how you can change your keyboard easily on all Android devices.
Android
For majority of Android phones including those in the Galaxy series, this is the fastest method to change your keyboard:
Step
Download Keyboard App
First you will want to download a keyboard that you would like to use from the Google store.
These come in a variety of options depending on what you want to use the keyboard for, so feel free to take your pick.
Step
Quick Settings
Once you have finished downloading your keyboard app, swipe down from the top of the screen to open the ‘Quick Settings' menu with a few options including WiFi and Bluetooth icons.
Press on the ‘Settings' gear icon in the top right.
Step
General Management
Once you are in the settings, there will be a few options you can press on to configure and edit.
The option you will want to press on is ‘General Management' in the middle that will allow you to change a lot of the basic features of the Android phone.
Step
Keyboard List
One option that will pop up will be ‘Keyboard List and Default', press on this.
Step
Default Keyboard
There will then be an option saying ‘Default Keyboard' at the very top of the list, press on this to finally get the option to switch your keyboard.
Step
Change Keyboard
You will then be asked to choose your input method. Click the keyboard app you have downloaded and this will now become your default keyboard for future use.
To change back, simply go through the same process and click on the default keyboard.
Google Pixel
The Google Pixel models have a slightly different interface than other Android phones and so require a slightly different method to switch keyboards:
Step
Open Keyboard
First you will want to start by opening the keyboard as if you were going to type a message. There will be a small keyboard symbol in the bottom right, press on this.
Step
Select Keyboard
A box will pop up asking which keyboard you want to use. Select the keyboard app you downloaded and it will instantly change to the keyboard of your choice, making it nice and easy to do.
Conclusion
Installing an extra keyboard onto your phone is a great way to make texting easier and much more accessible, especially when you can switch between keyboards instantly.
Luckily for Android users this is very easy to do and with a variety of keyboards on the Google store to choose from, never be afraid to try new keyboards out and see which ones work best for you.

