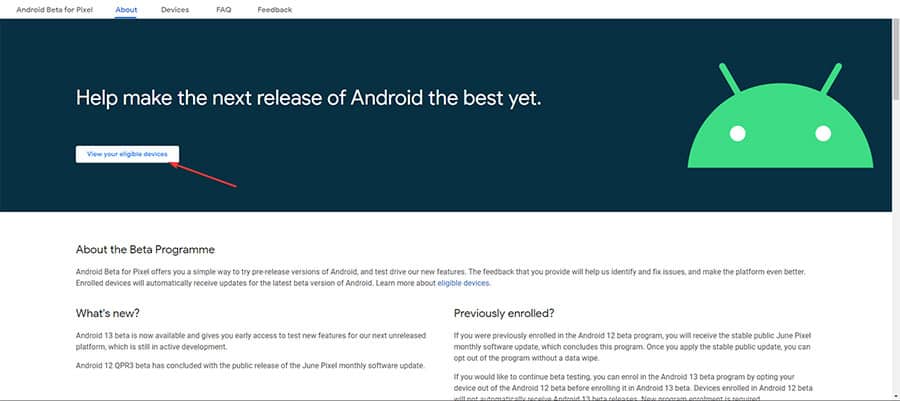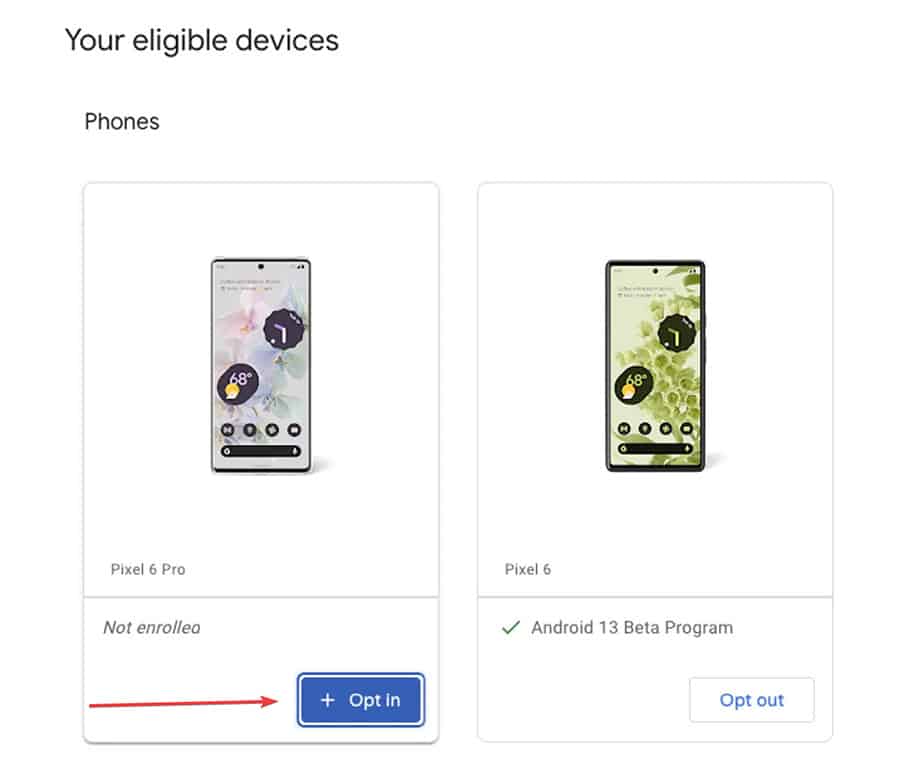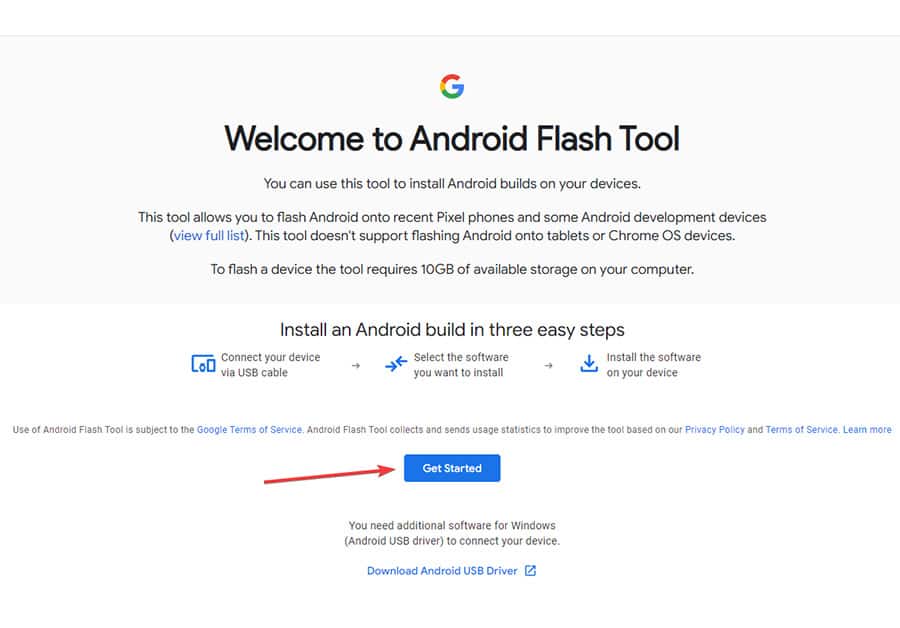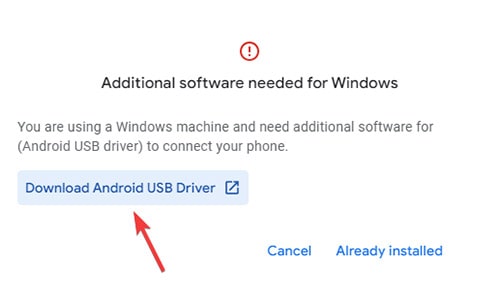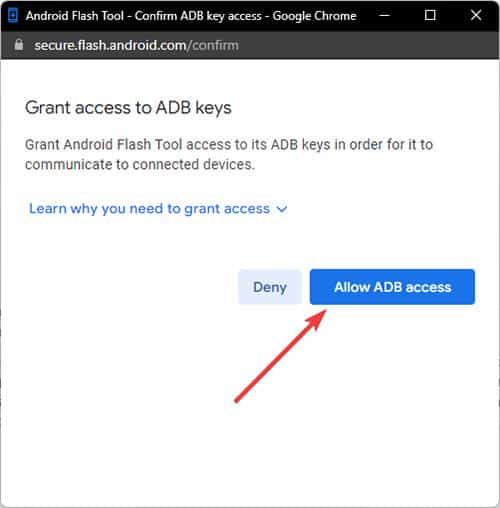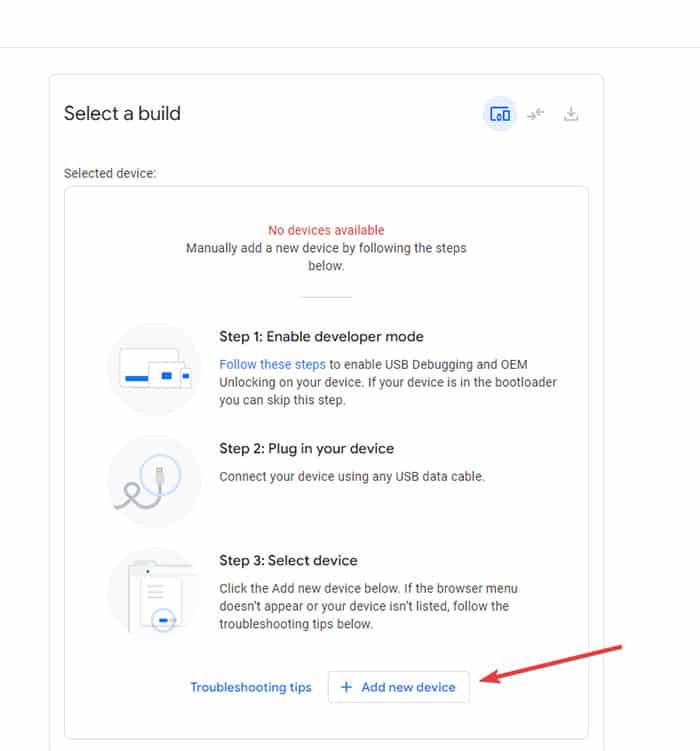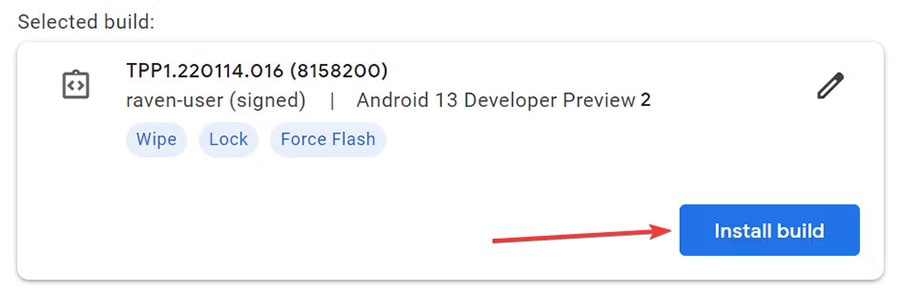*Updated* How to install Android 13 beta
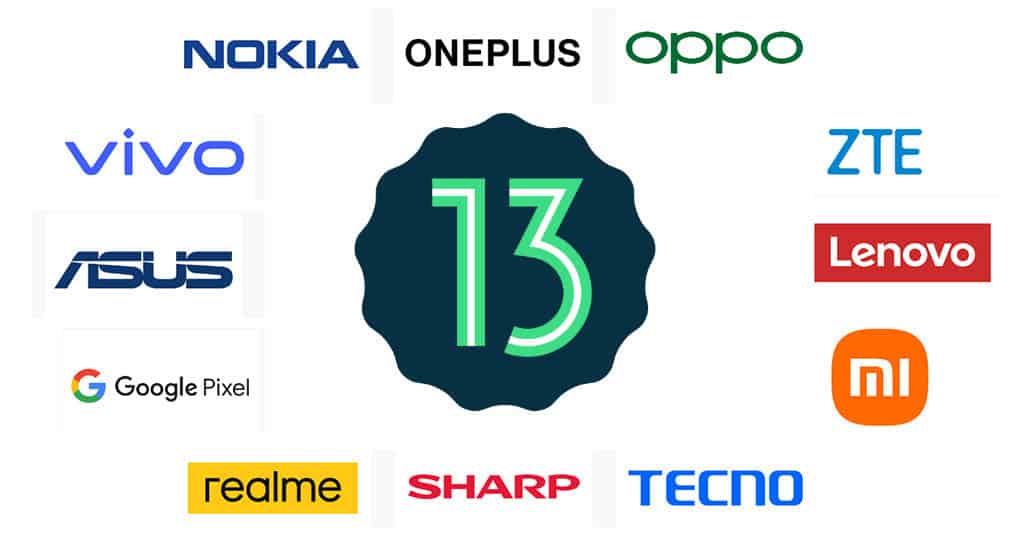
Table of Contents
Google continues to invite Pixel series users, OnePlus and Xiaomi owners (and others) to test the Android 13 beta. Beta testing means users can get their hands on the unfinished version of Android 13. And as Beta 4 is now available, the next step will be the final release. Yet to install the Android 13 beta? Now is the time to get a final look before the full release.
There are two major methods you may use to install the latest Android beta version. Here’s how to install the beta versions, which are simpler to set up than Developer Previews.
Prime Day is finally here! Find all the biggest tech and PC deals below.
- Sapphire 11348-03-20G Pulse AMD Radeon™ RX 9070 XT Was $779 Now $739
- AMD Ryzen 7 7800X3D 8-Core, 16-Thread Desktop Processor Was $449 Now $341
- ASUS RTX™ 5060 OC Edition Graphics Card Was $379 Now $339
- LG 77-Inch Class OLED evo AI 4K C5 Series Smart TV Was $3,696 Now $2,796
- Intel® Core™ i7-14700K New Gaming Desktop Was $320.99 Now $274
- Lexar 2TB NM1090 w/HeatSink SSD PCIe Gen5x4 NVMe M.2 Was $281.97 Now $214.98
- Apple Watch Series 10 GPS + Cellular 42mm case Smartwatch Was $499.99 Now $379.99
- ASUS ROG Strix G16 (2025) 16" FHD, RTX 5060 gaming laptop Was $1,499.99 Now $1,274.99
- Apple iPad mini (A17 Pro): Apple Intelligence Was $499.99 Now $379.99
*Prices and savings subject to change. Click through to get the current prices.
Which devices are supported by the Android 13 beta?
Google has made a list of the phones which can run the beta version of Android 13. If your phone is not listed, then you should wait for the full release to avoid any unnecessary compatibility issues.
- Pixel 4, 4 XL
- Pixel 4a, 4a 5G
- Pixel 5, 5a
- Pixel 6, 6 Pro
- ASUS Zenfone 8
- Lenovo P12 Pro
- Nokia X20
- OnePlus 10 Pro
- OPPO Find N
- OPPO Find X5 Pro
- Realme GT 2 Pro
- Sharp AQUOS sense6
- Tecno Camon 19 Pro
- Vivo X80 Pro
- Xiaomi 12 series
- ZTE Axon 40 Pro
How can I install the Android 13 beta on my phone?
You can install Android 13 beta 4 one of two ways: directly from your phone, or via a PC. In the sections below, we’ll demonstrate how to do it using a phone first, and then a computer.
Step 1
Check out the Android 13 Beta Program website
To download with your phone, check out the Android 13 Beta Program website with a desktop or mobile web browser.
Step
Click view Eligible Devices
If necessary, log in with your primary Google account. Then, to see the list of supported devices, click View Eligible Devices.
Step 3
Select the Opt-in option and Android 3 beta 4
To install the Android 13 Beta on your phone, click the Opt-in option underneath your phone model on the list. After that select Android 13 beta 2 program.
Step
Accept terms then select Download and install
Consider the terms and conditions page, then check the ‘I agree to the terms of the beta program’ box. Now, select the Confirm and enroll button.
Your device will receive the update notification shortly.
Note: If you didn’t receive an update notification, you could check manually by navigating to Settings, System, and System update.
Step
Requirements to download with a PC
To download with your computer, make sure you meet the following requirements:
- Machine running Windows, macOS, or Linux.
- Supported device that is compatible with Android 13 Betas.
- Make sure the cord connecting your phone to your computer is reliable.
- Secure web browsers, such as Microsoft Edge or Google Chrome. The browser also needs to support webUSB for the Android Flash Tool to connect to your phone.
Step
Connect phone to PC
To download with your PC, connect your phone to a computer’s USB port using the cable.
Step
Visit Android Flash Tool website
Then, go to the official Android Flash Tool website on your computer and click the Get Started option.
Step
Select Download Android USB Driver
Now, select Download Android USB Driver and then follow the instructions.
Step
Select Allow ADB access
To enable bidirectional data transfer between your computer and phone, select Allow ADB access. If the Flash Tool displays the message No devices available, proceed with the on-screen instructions to get your device ready for installation.
Step
Add your device
When your device is ready, click the Add new device button. Press the Connect button after selecting your phone model from the menu pop-up.
Step
Select Android 13 beta build
After the process, you can search for the Android 13 beta build from within the Android Flash Tool.
The website will redirect you to the build’s overview screen.
Installing a preview build will erase all of your old system files, lock the bootloader, and factory reset your device.
Step 8
Start the process by clicking on Install build
Note that, you may modify the installation settings by clicking the Pencil symbol in the upper right. When you’re ready to install the Android 13 Beta after making your settings, click the Install build button.
Could I go back to Android 12?
Downgrading is a choice you can make if you don’t like the modifications made to your device or if it can’t handle the OS effectively.
If you used the first option to upgrade to Android 13 (via the Android beta program), you may go back to the website and choose “leave beta version”, which will send an update to your device that will roll it back to Android 12.
However, restoring the original OS is more complex and time-consuming if you have flashed your phone.
Taste the Tiramisu!
Android 13 can hugely improve your System’s security and performance. With the changes to the core of this Google-driven OS, it has become very appealing to mobile enthusiasts. However, you might want to hold your horses until the full release of Android 13 to test it on your phone.
Furthermore, many phones will be able to support the full release, and it will generally be more stable and bug-free. If your phone supports the final release, it will automatically receive the update, and you won’t have to struggle to upgrade your phone manually.