How To Stop Pop Up Ads On Android
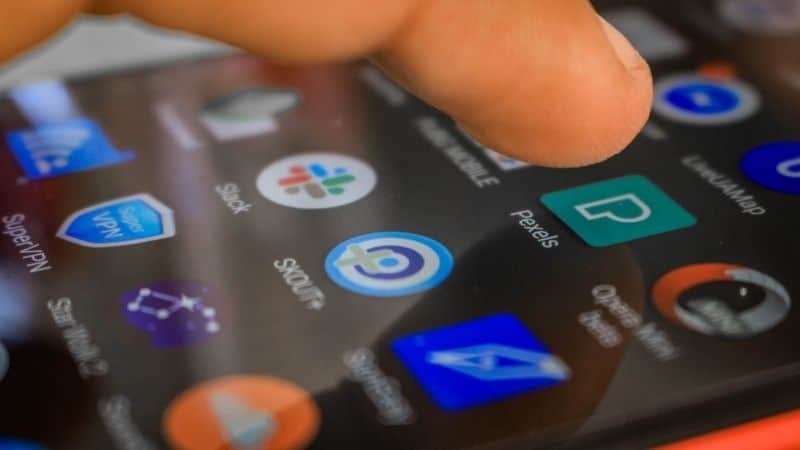
Table of Contents
We’ve all seen those annoying pop-ups on your Android devices. They usually appear when you’re browsing the web or playing games. You might want to disable them because they can slow down your phone. So here we’ll show you how to stop pop up ads on Android.
Below we go through the process step-by-step and answer some key questions about pop-up ads too.
Prime Day is finally here! Find all the biggest tech and PC deals below.
- Sapphire 11348-03-20G Pulse AMD Radeon™ RX 9070 XT Was $779 Now $739
- AMD Ryzen 7 7800X3D 8-Core, 16-Thread Desktop Processor Was $449 Now $341
- ASUS RTX™ 5060 OC Edition Graphics Card Was $379 Now $339
- LG 77-Inch Class OLED evo AI 4K C5 Series Smart TV Was $3,696 Now $2,796
- Intel® Core™ i7-14700K New Gaming Desktop Was $320.99 Now $274
- Lexar 2TB NM1090 w/HeatSink SSD PCIe Gen5x4 NVMe M.2 Was $281.97 Now $214.98
- Apple Watch Series 10 GPS + Cellular 42mm case Smartwatch Was $499.99 Now $379.99
- ASUS ROG Strix G16 (2025) 16" FHD, RTX 5060 gaming laptop Was $1,499.99 Now $1,274.99
- Apple iPad mini (A17 Pro): Apple Intelligence Was $499.99 Now $379.99
*Prices and savings subject to change. Click through to get the current prices.
Stopping Pop Up Ads On An Android Phone
There might be a few reasons why your phone is showing pop up adverts. Before you remove the ads, you’re going to have to determine why the pop ups are suddenly infiltrating your phone.
If it is a virus, you might have to take the phone to a professional to get it cleansed.
However, if it is simply because your phone’s settings are allowing the pop ups to be shown, you can amend this within minutes. Here is the quickest way to remove pop up ads from your Android phone.
Step
Open The Settings
Open the Settings app on your phone.
Step
Open Apps And Notifications
Scroll down until you find Apps and Notifications. Tap this to open a new menu.
Step
Click Advance
Now find Advanced and click through to the new menu.
Step
Click Special App Access
Tap Special App Access.
Step
Click Display Over Over Apps
Click Display Over Over Apps. You will be then taken to a new menu which will list all of the apps on your phone with permission to show the pop up ads.
Step
Find Apps That You Don’t Want To See Ads
Look through the list to find any apps that you don’t want to see pop up ads through. Click on the name of the app.
Step
Toggle Next To Allow Display Over Other Apps
Tap the toggle next to Allow Display Over Other Apps to ban pop up ads from appearing in the app that you chose.
Step
Repeat Steps 6 And 7
Repeat steps 6 and 7 to remove the pop up ads from all of the apps that you want to ban them from.
Can You Stop Pop Up Ads From Appearing On YouTube?
If you’re using an Android phone, you’ll know that there are many different ways to watch videos online. There are websites like YouTube, Vimeo, Dailymotion, Metacafe, etc. These sites allow you to watch videos for free.
However, they often involve pop up ads appearing – even through the YouTube app. As YouTube is the most commonly used streaming app, many will be happy to learn that you can remove pop up ads from the app. We’ve listed the steps on how to do this below.
Step
Open Settings
Open your Settings app on your Android device.
Step
Find Apps And Notifications
Find Apps and Notifications and click through to the new menu.
Step
Click See All Apps
Click See All Apps to open a list of the apps currently installed on your phone.
Step
Find YouTube
Keep scrolling until you find YouTube. Click on this app.
Step
Press Notifications
Now press Notifications.
Step
Alter The YouTube App’s Settings
You will be on a new page with a few toggles on it to alter the YouTube app’s settings
Step
Find Notifications That You Want To Remove
Find any pop up notifications that you want to remove from the app and toggle them into the off position. The off position will be gray instead of blue.
Step
Toggle The Buttons To The Off Position
Alternatively, if you want to remove all pop ups, toggle the button next to Show Notifications to the off position.
Summary
We hope that you have found our article on removing pop-up ads from Android phones helpful.
Pop-up ads can be very annoying and make your phone more annoying than enjoyable! It’s important to know how to remove pop-up ads from whichever apps you don’t want to show them so that your phone can benefit your life rather than hinder it.

