ChatGPT: How to export a conversation
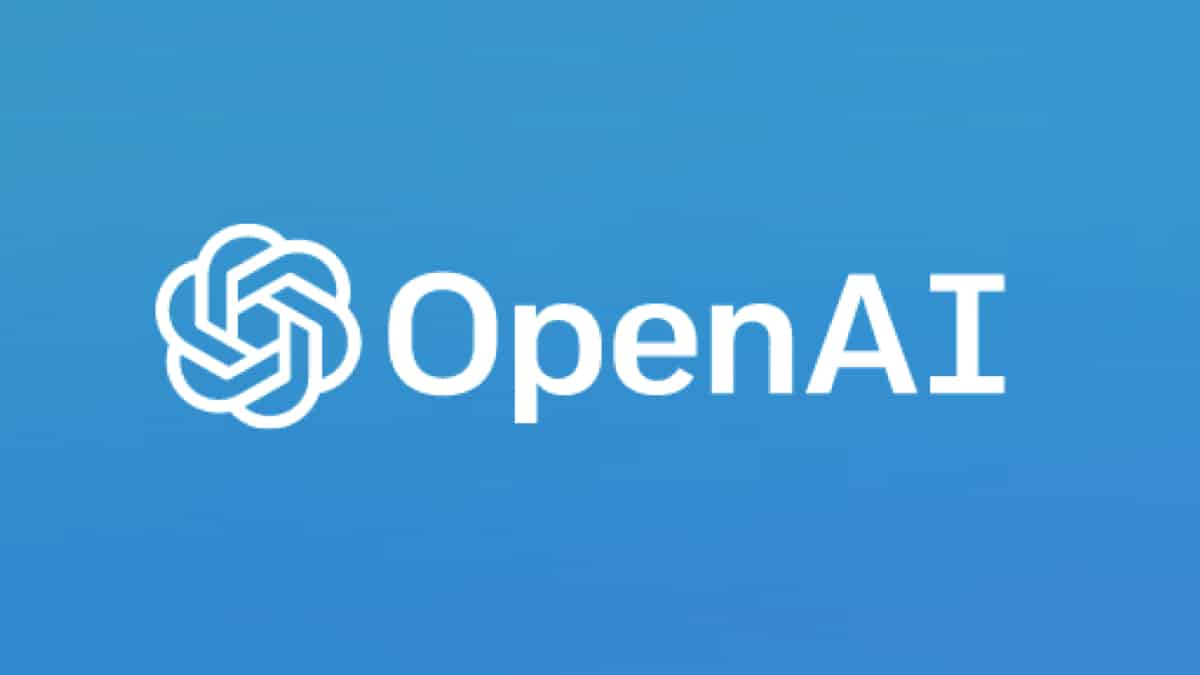
Table of Contents
If you’re a frequent user of ChatGPT, you might be keen to know whether you can export a conversation.
As you might know, you can have long and interesting conversations with ChatGPT, OpenAi’s chatbot. It can provide interesting advice and insight on a wide range of topics. However, it’s difficult to remember all this advice or note it all down at once.
Prime Day may have closed its doors, but that hasn't stopped great deals from landing on the web's biggest online retailer. Here are all the best last chance savings from this year's Prime event.
- Sapphire 11348-03-20G Pulse AMD Radeon™ RX 9070 XT Was $779 Now $719
- AMD Ryzen 7 7800X3D 8-Core, 16-Thread Desktop Processor Was $449 Now $341
- Skytech King 95 Gaming PC Desktop, Ryzen 7 9800X3D 4.7 GHz Was $2,899 Now $2,599
- LG 77-Inch Class OLED evo AI 4K C5 Series Smart TV Was $3,696 Now $2,996
- AOC Laptop Computer 16GB RAM 512GB SSD Was $360.99 Now $306.84
- Lexar 2TB NM1090 w/HeatSink SSD PCIe Gen5x4 NVMe M.2 Was $281.97 Now $214.98
- Apple Watch Series 10 GPS + Cellular 42mm case Smartwatch Was $499.99 Now $379.99
- AMD Ryzen 9 5950X 16-core, 32-thread unlocked desktop processor Was $3199.99 Now $279.99
- Garmin vívoactive 5, Health and Fitness GPS Smartwatch Was $299.99 Now $190
*Prices and savings subject to change. Click through to get the current prices.
If you want to export a particular conversation with the AI assistant in a clear, easy way, you will learn how to do that in this guide.
Follow these simple steps to save a copy of your conversation for later use.
Steps to Export A ChatGPT Conversation
Step
Open the Conversation
First, open the conversation you want to export. You can do this by clicking on the conversation thread in your ChatGPT dashboard.
Step
Click on the Three-Dot Menu
Once you have opened the conversation, look for the three-dot menu on the top right corner of the screen. Click on it to open the dropdown menu.
Step
Select “Export Conversation”
From the dropdown menu, select the “Export Conversation” option. This will prompt ChatGPT to prepare your conversation for export.
Step
Wait For the Export to Finish
Once you have selected the “Export Conversation” option, ChatGPT will start preparing your conversation for export. Depending on the size of the conversation, this may take a few seconds or a few minutes.
Step
Download the Exported File
Once the export is complete, ChatGPT will prompt you to download the exported file. Click the “Download” button to save the file to your device.
Step
Save the Exported File
After downloading the exported file, save it to a location of your choice. You can save it on your computer or any other device that supports the file format.
Step
Access the Exported File
Now that you have saved the exported file, you can access it anytime. The file will contain a copy of the conversation, including all shared messages, images, and files.
FAQs
What File Format Is the Exported Conversation Saved on?
The exported conversation is saved in a text file format compatible with most text editors and messaging apps. The file format will include all messages, images, and files shared during the conversation, making it easy to read and reference at a later time.
Conclusion
Exporting a conversation on ChatGPT is a simple process that can be completed in just a few steps. Following the steps outlined in this article, you can save a copy of your conversation for future reference or use.
Read Now: Best ChatGPT alternatives

