How to use Stable Diffusion Img2Img
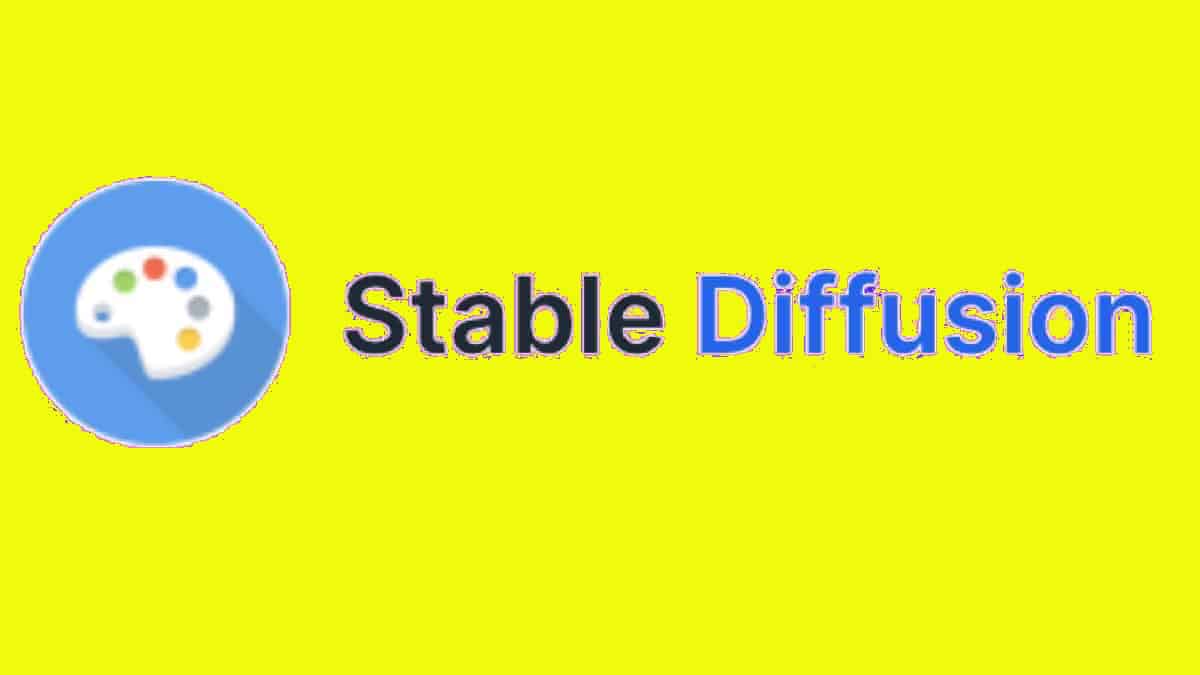
Table of Contents
Buckle up – we’re about to teach you all about how to use Stable Diffusion Img2Img.
Creating images from an already-made image is an exciting new development in artificial intelligence. It includes making new images altogether or improving the look and quality of existing ones. Today’s AI programs, such as Stable Diffusion, are becoming more powerful, being able to generate images from understanding human-written text prompts inputted into the model. But did you know it could create a picture from an existing image? Check out our guide below to learn how that is done.
Prime Day is finally here! Find all the biggest tech and PC deals below.
- Sapphire 11348-03-20G Pulse AMD Radeon™ RX 9070 XT Was $779 Now $739
- AMD Ryzen 7 7800X3D 8-Core, 16-Thread Desktop Processor Was $449 Now $341
- ASUS RTX™ 5060 OC Edition Graphics Card Was $379 Now $339
- LG 77-Inch Class OLED evo AI 4K C5 Series Smart TV Was $3,696 Now $2,796
- Intel® Core™ i7-14700K New Gaming Desktop Was $320.99 Now $274
- Lexar 2TB NM1090 w/HeatSink SSD PCIe Gen5x4 NVMe M.2 Was $281.97 Now $214.98
- Apple Watch Series 10 GPS + Cellular 42mm case Smartwatch Was $499.99 Now $379.99
- ASUS ROG Strix G16 (2025) 16" FHD, RTX 5060 gaming laptop Was $1,499.99 Now $1,274.99
- Apple iPad mini (A17 Pro): Apple Intelligence Was $499.99 Now $379.99
*Prices and savings subject to change. Click through to get the current prices.
What is an Img2img?
Img2img, or image-to-image, creates an image from an already drawn image – or a text prompt. It follows the same color pattern, and the overall entire look view of that existing image is used as the input. This way, the input image acts as a guide. Therefore, it would work even if the image isn’t pretty or full-detailed.
All that matters here is the composition and the colors it would use to generate the output image.
How to Use Stable Diffusion Img2img
Use the img2img command by following the below steps.
Step
Create a blank background
First, create a white or black background with 512 × 512 picture resolution and now upload it on the main Canvas.
Step
Draw a template image
Now draw an apple, or any other image using the color palette tool. You aren’t required to put too much effort into drawing it clearly or concisely. Just get a usable image that resembles closely to an apple.
Step
Select command
Now select the v1.1.pruned.emaonly.ckpt command using the v1.5 model. You may use any other model, too, if you want. Now use the best prompt that closely resembles the resulting image. Use it in the prompt box below.
Step
Set correct values
- Set both the image height and width to 512.
- Set 20 for the sampling steps and dpm++2M Karras for the sampling method.
- Set the seed value to -1.
Step
Generate images
Hit the generate button, and you’ll get four images. You may end the process here or can continue further for enhanced and detailed image results.
Conclusion
The image-to-image generator is a common feature in most AI art models, such as Stable Diffusion. It is a versatile way of controlling any image’s color and composition. With these techniques, you can get more control over the image-to-image feature in order to generate a picture similar to one you already have.

