Photopea tips and tricks for beginners: Our guide
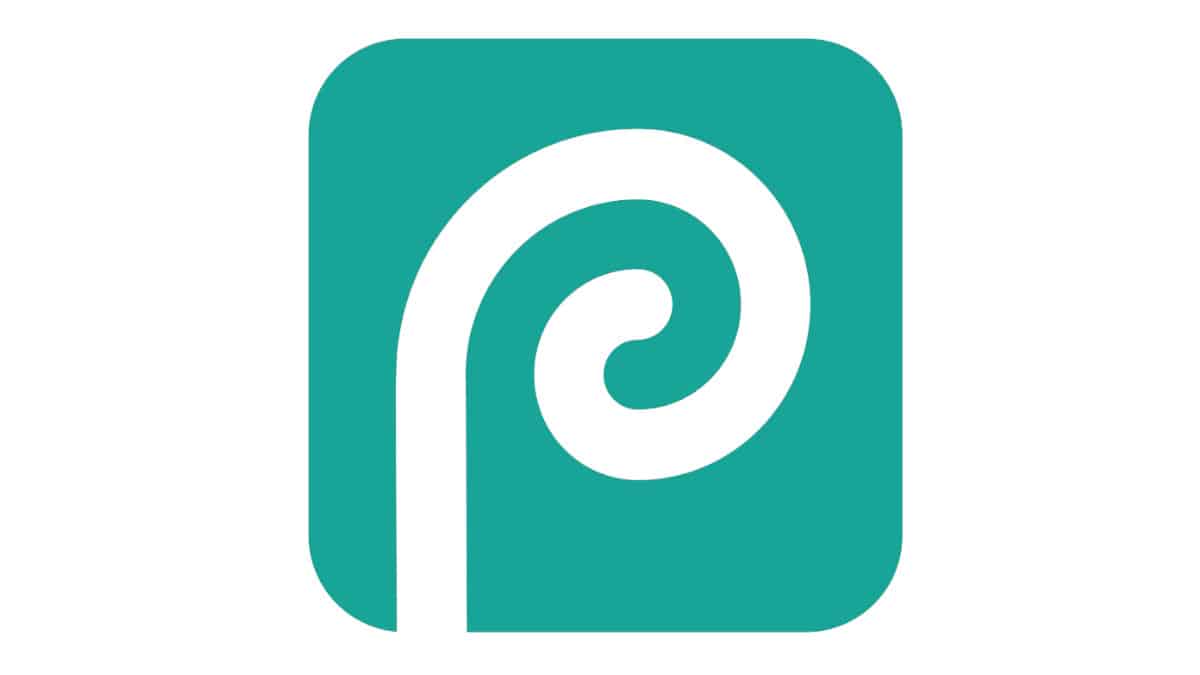
Table of Contents
Are you new to Photopea and still trying to figure out how to use the tool? In this guide, we will provide you with some Photopea tips and tricks. Without wasting much of your time, let's get started.
There are so many graphic design tools today, but not all of them can deliver excellent results. However, one tool that stands out from the rest is Photopea.
Prime Day is finally here! Find all the biggest tech and PC deals below.
- Sapphire 11348-03-20G Pulse AMD Radeon™ RX 9070 XT Was $779 Now $739
- AMD Ryzen 7 7800X3D 8-Core, 16-Thread Desktop Processor Was $449 Now $341
- ASUS RTX™ 5060 OC Edition Graphics Card Was $379 Now $339
- LG 77-Inch Class OLED evo AI 4K C5 Series Smart TV Was $3,696 Now $2,796
- Intel® Core™ i7-14700K New Gaming Desktop Was $320.99 Now $274
- Lexar 2TB NM1090 w/HeatSink SSD PCIe Gen5x4 NVMe M.2 Was $281.97 Now $214.98
- Apple Watch Series 10 GPS + Cellular 42mm case Smartwatch Was $499.99 Now $379.99
- ASUS ROG Strix G16 (2025) 16" FHD, RTX 5060 gaming laptop Was $1,499.99 Now $1,274.99
- Apple iPad mini (A17 Pro): Apple Intelligence Was $499.99 Now $379.99
*Prices and savings subject to change. Click through to get the current prices.
Photopea is an advanced web-based photo editing and design software, similar to Canva or Adobe Photoshop. It comes with a broad range of features to make photo editing tasks as easy as possible. In addition, it offers a unique layout formatting that you won’t even find in Photoshop. The tool also allows you to work with different types of file formats, like jpeg.
Some of the things you can do with this photo editing software include image resizing, editing separate layers of an image processing photographs, creating illustrations, and more. Now, let's take a look at some of the Photopea tips and tricks for beginners.
How to resize images with Photopea
Below is a tutorial – a step-by-step process on how to resize images with Photopea.
Step
Upload the photo file
Find the image you want to resize on your computer, then upload it to Photopea.
Step
Resize the image
After the image is uploaded to Photopea, click the Image button on the toolbar. A drop-down option will appear on your screen, then click Image Size. Alternatively, you can hold down CTRL, ALT, and I buttons on your keyboard.
Once you do the above, you will be provided with options to edit the dimensions of the photo in percentage, pixels, inches, or millimeters. Choose the one that works best for you.
However, you need to keep in mind that resizing an image to a smaller size will not reduce the image’s quality. On the hand, enlarging an image will reduce its quality. This doesn't only apply to Photopea. It applies to every other photo editing software out there.
Step
Save the resized image
After you are done with the image resize, click the File button located at the top left of your screen. Once you click it, a drop-down menu will come up. Select Export as from the list of options. Then you'll be presented with different file formats like PNG, JPG, SVG, GIF, PDF, and more. Select your preferred file format and hit the Save button. But keep in mind that saving your image as JPG will reduce the file size, while saving it as PNG will not affect file size.
How to remove an image’s background with Photopea
Photopea allows you to remove an image's background via 3 different options; Magic Wand, manual selection, and Magic Cut. However, we will only cover the Magic Wand tool option.
Step
Navigate to the site and upload a photo
Launch your browser and visit the official website of Photopea at www.photopea.com. Once you arrive on the site, upload the image file that you want to remove its background from your computer. Alternatively, you can drag and drop the file from your computer to Photopea.
Step
Select the Magic Wand tool
Select the Magic Wand tool located at the left-side panel. Then move your cursor to the background of your image and click to select it.
Step
Highlight and delete the section you have chosen
Once the background of the image is highlighted, press the Delete button on your keyboard to remove it.
Step
Adjust tolerance
Locate the Tolerance option from the top toolbar and adjust its value until you get an appropriate number that works for you.
Step
Save changes
Once you are satisfied with the changes, click OK to save the changes. That's all!
How to add a new image background after removing the old one
Follow the steps below to add a new background to an image after removing the old one.
Step
Go to Open and Place
Click the File button located at the top left, then select Open & Place from the drop-down menu.
Step
Import image
Import the image from your computer to Photopea. Once imported, click the Edit button located at the top left and select Transform > Scale from the drop-down menu.
Step
Start resizing
Resize the background image by dragging the handles. Then click Enter to apply the changes.
Conclusion
Photopea is an easy-to-use image editing tool. However, as a beginner, it may take a while to get used to it. With the Photopea tips and tricks we’ve provided in this article, you will become better at it in no time.

