How to change brightness on a PS5 – step-by-step guide
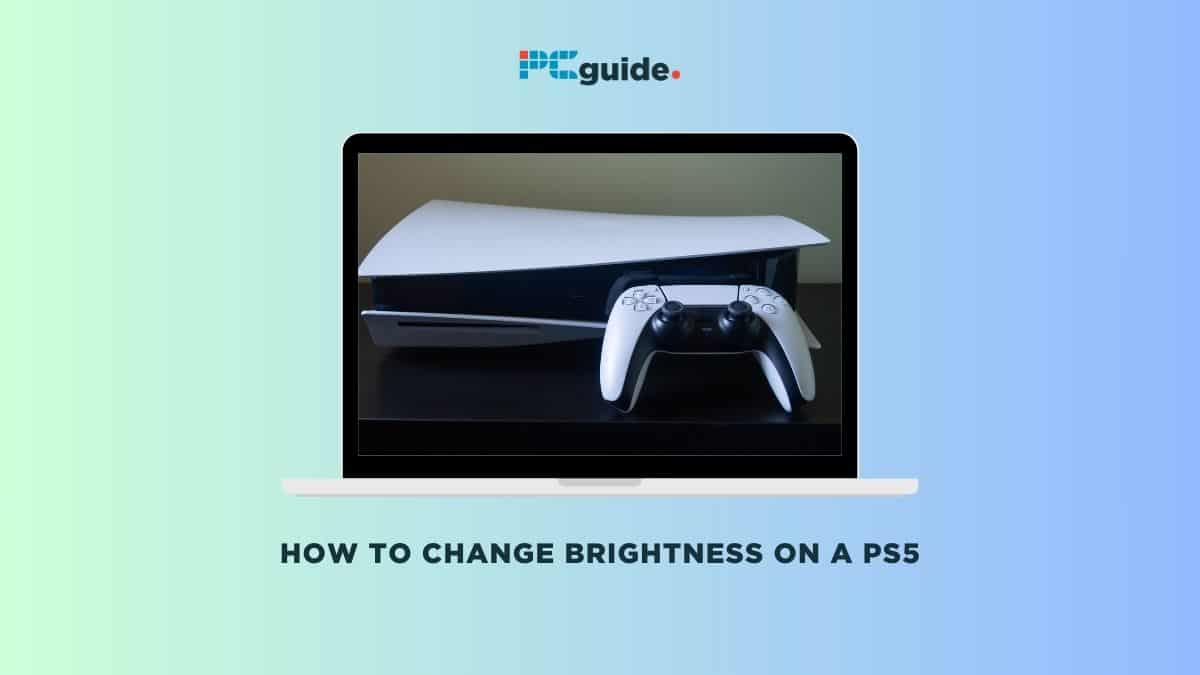
Table of Contents
Learning how to change brightness on a PS5 is a crucial aspect of customizing your gaming experience. Gamers often face the challenge of finding the right balance in the brightness settings of their PS5 console during gameplay. It’s a common scenario to start a gaming session and find the display either too dim or excessively bright, which can vary from one game to another.
To fully immerse yourself in the vibrant and lifelike worlds that game developers craft, it’s essential to tailor your settings, including the screen brightness. This guide will show you how to change the brightness on your PS5, enabling you to fine-tune your display for an optimal gaming experience.
Prime Day is finally here! Find all the biggest tech and PC deals below.
- Sapphire 11348-03-20G Pulse AMD Radeon™ RX 9070 XT Was $779 Now $739
- AMD Ryzen 7 7800X3D 8-Core, 16-Thread Desktop Processor Was $449 Now $341
- ASUS RTX™ 5060 OC Edition Graphics Card Was $379 Now $339
- LG 77-Inch Class OLED evo AI 4K C5 Series Smart TV Was $3,696 Now $2,796
- Intel® Core™ i7-14700K New Gaming Desktop Was $320.99 Now $274
- Lexar 2TB NM1090 w/HeatSink SSD PCIe Gen5x4 NVMe M.2 Was $281.97 Now $214.98
- Apple Watch Series 10 GPS + Cellular 42mm case Smartwatch Was $499.99 Now $379.99
- ASUS ROG Strix G16 (2025) 16" FHD, RTX 5060 gaming laptop Was $1,499.99 Now $1,274.99
- Apple iPad mini (A17 Pro): Apple Intelligence Was $499.99 Now $379.99
*Prices and savings subject to change. Click through to get the current prices.
Different games, as well as varying room lighting conditions, call for adjustments in screen brightness for the best visual clarity. Here, we’ll provide detailed instructions on modifying the brightness settings of your PS5, ensuring that both your game mode and home screens are visually comfortable and appealing.
Steps to change brightness on a PS5
There are three different ways to change the brightness on a PS5. We will go through all three methods.
How to change brightness on a PS5 within a game
Adjusting the brightness and HDR settings while playing video games on your PS5 can significantly enhance your visual experience, making it an integral part of your gaming journey.
Here’s a fast tutorial on how to navigate the settings menu to modify these options within a game:
Step
Accessing the Settings menu
While in-game, press the ‘Options’ button on your PS5 controller. This will bring up the game’s main menu. Navigate to the ‘Settings’ option, which is usually indicated by a gear icon. The settings menu is your gateway to various customization options, including video and audio settings.
Step
Selecting Video options
In the settings menu, look for a section labeled ‘Video’ or something similar. This is typically located on the left-side menu bar. Selecting this option will take you to a range of video settings specific to the game you are playing.
Step
Adjusting HDR and brightness
Within the Video section, you will find options to adjust HDR (High Dynamic Range) and screen brightness. HDR settings enhance the game’s colors and contrast, providing a more vibrant visual experience. If your TV supports HDR, you can toggle this feature on or off based on your preference.
To adjust the screen brightness, look for a slider or an option labeled ‘Brightness.’ You can increase or decrease the brightness to suit your room’s lighting conditions and your personal comfort level. This adjustment is crucial, especially if you’re playing in a setting that fluctuates in lighting, or if you’re trying to balance power saving mode with optimal visibility.
Remember, these adjustments are specific to the game you’re playing and won’t affect the overall brightness settings of your PS5 home screens or other games. Adjusting brightness and HDR settings is a vital part of customizing your gaming experience, ensuring that you can enjoy your games with the best possible visual settings.
How to change brightness on a PS5 from the system
Adjusting the overall brightness of your PS5 outside of gaming is a simple process that can significantly improve your viewing experience, whether you’re navigating the home screen or enjoying HDR gaming.
Here’s how to modify the screen brightness through the system settings:
Step
Navigate to the Settings screen
From your PS5 home screen, locate and select the “Settings” icon. This is usually found at the top right of the screen and is represented by a gear symbol. The settings screen is your central hub for all system adjustments, including video and audio settings.
Step
Access Screen and Video options
Within the Settings menu, scroll down until you find the “Screen and Video” option. Select it to access various display settings that affect the overall visual output of your PS5.
Step
Adjust HDR and brightness in the Video Output section
In the “Video Output” section, scroll down to find the “Color” settings. Here, you can manage the display colors and HDR settings of your PS5. Select the “Adjust HDR” option to fine-tune the High Dynamic Range settings, which enhance the color and contrast of your display.
Step
Use arrow keys to change brightness
Once you are in the “Adjust HDR” settings, use the up arrow on your controller to increase the screen brightness and the down arrow to decrease it. This will adjust the HDR brightness for both your home screen and during HDR gaming.

Step
Optional: Change HDR colors
If you wish to further customize your display, you can also change HDR colors in the same section. This allows you to fine-tune the color balance and saturation to match your personal preferences or to better suit the lighting conditions of your gaming environment.
Adjusting the screen brightness and HDR settings from the PS5 system settings is a quick and straightforward way to enhance your overall experience with the console. Whether you’re browsing the home screen or engaging in HDR gaming, these settings ensure that your display is always optimized for your comfort and enjoyment.
How to change brightness on a PS5 from the TV
Adjusting the brightness of your PS5 gaming sessions can also be achieved through your TV settings. While the specific steps can vary depending on the TV manufacturer and model, modifying the default brightness settings is generally a straightforward process.
This method allows you to fine-tune the peak brightness and color settings to complement your PS5’s output for an enhanced gaming experience.
Here's a general guide on how to adjust the brightness on your TV screen:
Step
Accessing TV settings
Using your TV remote, navigate to the ‘Settings’ or ‘Menu’ option. This is typically found as a button on the remote or through a quick menu on the TV screen. The settings menu is where you’ll find various options to adjust your TV’s picture and sound.
Step
Locating Picture settings
In the settings menu, look for a section labeled ‘Picture,’ ‘Picture Mode,’ or something similar. This section allows you to adjust various aspects of your TV screen’s display, including brightness, contrast, and color.
Step
Adjusting default brightness settings
Within the Picture settings, find the option for ‘Brightness’ or ‘Backlight.’ Adjusting this setting will change the default brightness level of your TV screen. You may also find settings for ‘Contrast’ and ‘Color’ that can be tweaked to enhance the visual quality further.
Step
Setting peak brightness for PS5 gaming
If available, seek an option to set the peak brightness. This setting is particularly useful for HDR gaming on your PS5, as it defines the maximum brightness level for HDR content. Adjusting this can make your games appear more vivid and lifelike.
Step
Experiment with different picture modes
Many modern TVs offer various picture modes such as ‘Cinema,’ ‘Sports,’ ‘Game,’ etc. Experimenting with these modes while playing on your PS5 can provide different visual experiences. The ‘Game’ mode, in particular, is often optimized for gaming and can offer a better balance of brightness, contrast, and color for your PS5 games.
Adjusting the brightness on your TV can have a significant impact on your PS5 gaming experience. It’s important to find a balance that is comfortable for your eyes and suits the lighting conditions of your gaming environment. Remember, these adjustments are specific to your TV and will affect all content displayed on it, not just your PS5 games.
Can I turn my PlayStation brightness down?
Yes, you can turn the PlayStation brightness down by heading to settings and adjusting the high dynamic range (HDR).
How do I fix the dim screen on my PS5?
You can fix the dim screen issue on your PS5 by increasing the brightness levels.
Conclusion
Customizing your PS5 settings, including adjusting brightness, can help improve your gaming experience. By following these steps, you can fine-tune your display settings to suit your preferences and the requirements of different games, ensuring that you get the most out of your PlayStation 5.
