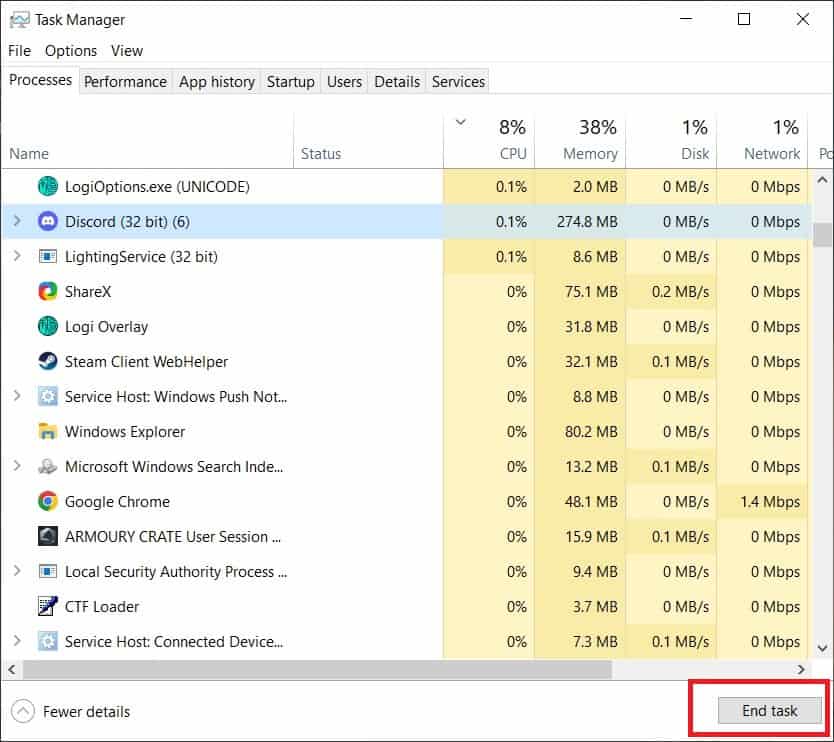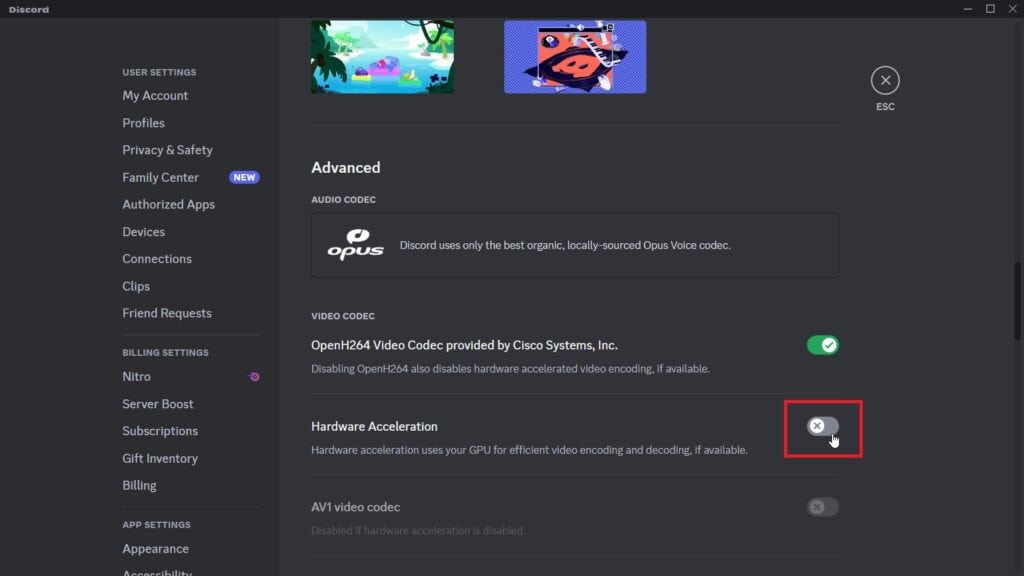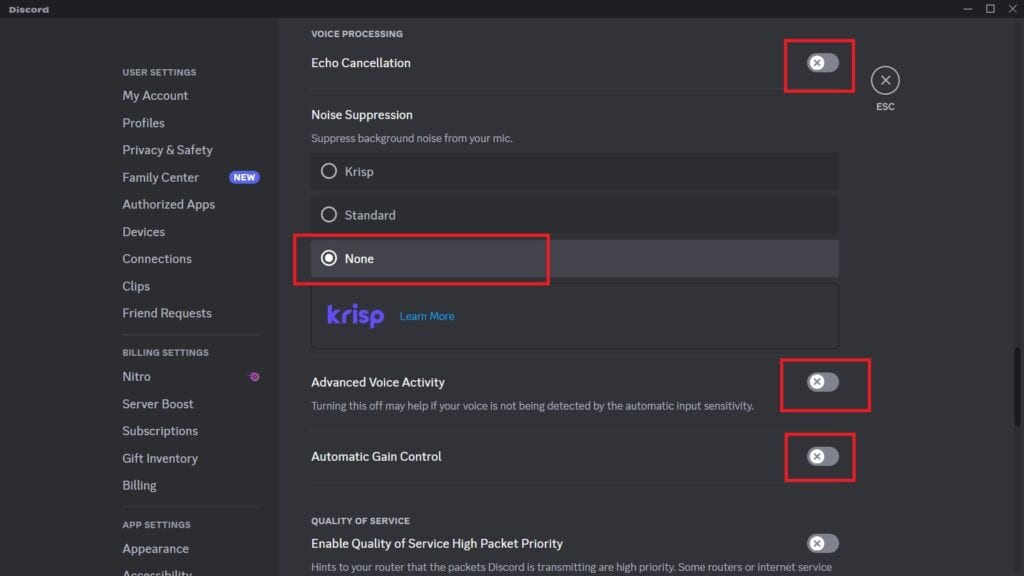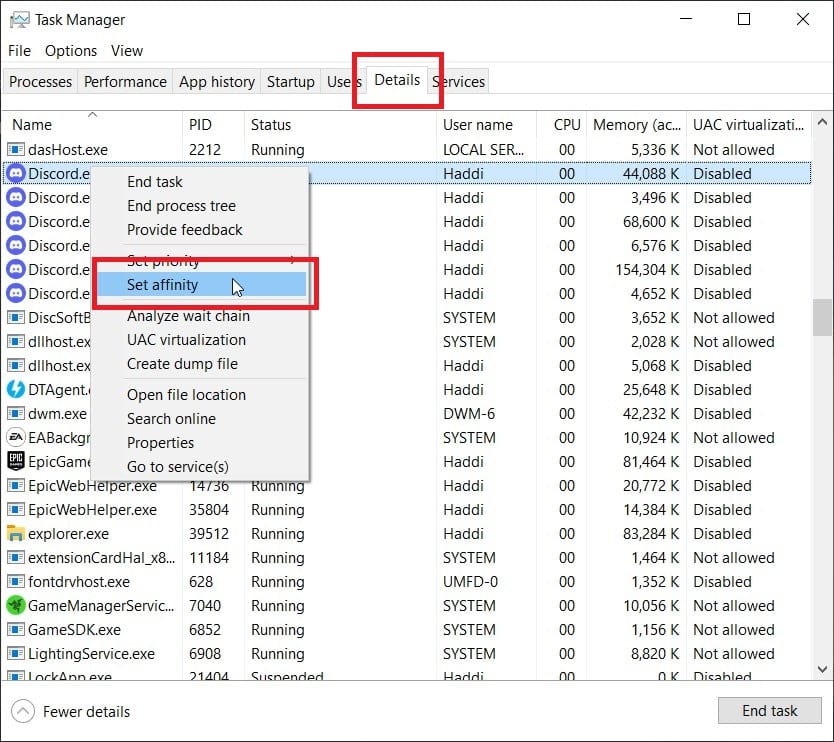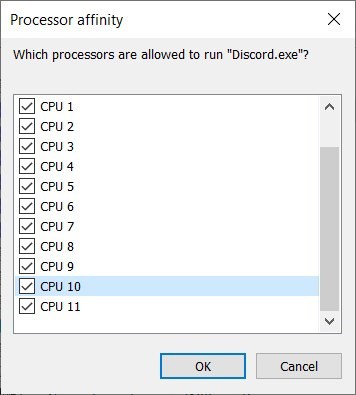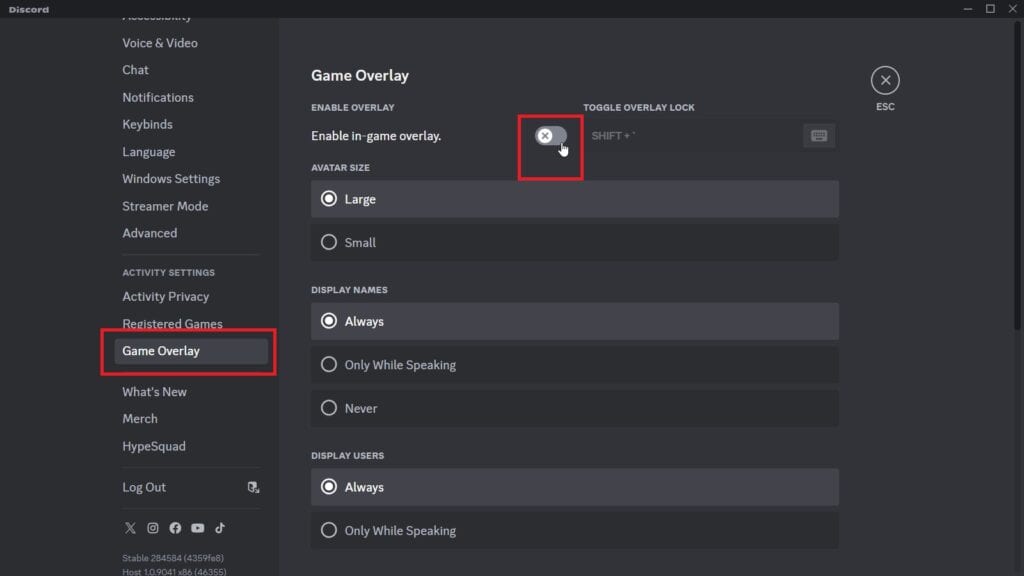Reduce Discord CPU usage with these 6 methods

Table of Contents
If you want to know how to make Discord use less CPU, then you’ve landed on the right page.
Discord may be one of the biggest instant messaging applications in the world, but it still has its fair share of problems. For instance, it sometimes affects the overall performance of the system by using more CPU resources. And for those who don’t know, high CPU usage can result in lag and crash issues, which no one wants.
Prime Day may have closed its doors, but that hasn't stopped great deals from landing on the web's biggest online retailer. Here are all the best last chance savings from this year's Prime event.
- Sapphire Pulse AMD Radeon™ RX 9070 XT Was $779 Now $719
- AMD Ryzen 7 7800X3D Processor Was $449 Now $341
- Skytech King 95 Ryzen 7 9800X3D gaming PC Was $2,899 Now $2,599
- LG 77-Inch Class OLED C5 TV Was $3,696 Now $2,996
- AOC Laptop Computer 16GB RAM 512GB SSD Was $360.99 Now $306.84
- Lexar 2TB NM1090 w/HeatSink SSD Was $281.97 Now $214.98
- Apple Watch Series 10 GPS+ Smartwatch Was $499.99 Now $379.99
- AMD Ryzen 9 5950X processor Was $3199.99 Now $279.99
- Garmin vívoactive 5 Smartwatch Was $299.99 Now $190
*Prices and savings subject to change. Click through to get the current prices.
Thankfully, there are several methods that can help reduce Discord’s CPU usage, and we’ll go through all of them in this guide.
Quick Answer
The best way to reduce Discord CPU usage is by disabling hardware acceleration. On top of that, you can try disabling voice features like Echo Cancellation, Advanced Voice Activity, and Automatic Gain Control.
How to fix Discord high CPU usage
Here are different methods that can help you make Discord use less CPU resources.
Step
Force restart Discord
Sometimes, temporary processes can cause Discord to use more resources, but this can be quickly fixed by force restarting the software.
- Open the Task Bar by pressing CTRL + SHIFT + ESC keys simultaneously.
- Next, select Discord, and then click on End Task.
Once done, launch Discord again, and it should now use less CPU than before.
Step
Disable Hardware Acceleration from the settings
Hardware acceleration can also make Discord use more CPU resources. But thankfully, it can be disabled in an instant.
- Open Discord on your PC and go to the Settings. This can be done by clicking on the Gear icon next to your username.
- Next, go to Voice & Video, scroll down, and click on the toggle button next to Hardware Acceleration to disable it.
- Make your way into Advanced Settings and disable Hardware Acceleration from there as well.
The toggle button will be green if the feature is enabled, and it will turn grey as soon as you disable it.
Step
Disable voice features
We understand that enabling different voice features can improve voice chats in Discord, but these features can also take a toll on the CPU. So, in order to reduce Discord’s CPU usage, you need to disable them.
- Click on the Gear icon to access your Discord settings.
- Now, go to Voice & Video.
- Scroll down and disable Echo Cancellation, Advanced Voice Activity, and Automatic Gain Control. Also, set Noise Suppression to None.
Step
Restrict the number of cores
Another way to make Discord use less CPU is by restricting the number of cores it uses, and you can do it by following these steps.
- Open the Task Manager by pressing the CTRL + SHIFT + ESC keys at the same time.
- Next, go to the Details tab, find Discord, right-click on it, and select ‘Set Affinity.’
- Now, depending on your CPU cores, uncheck everything here except for one or two cores.
Step
Make sure to disable Discord overlay
Discord overlay may be a useful feature, but it can end up using a lot of CPU. So, it’s best that you keep it disabled.
- Open Discord and go to the Settings.
- Scroll down and click on ‘Game Overlay.’
- On the right side, click on the green toggle button next to ‘Enable in-game overlay’ to disable it. When disabled, the toggle button will become grey.
Step
Update Discord
Running an outdated version of Discord can also cause different issues, including high CPU usage. So, in order to fix it, update it to the latest version. In this situation, we’d recommend uninstalling Discord and then downloading and installing the latest version from the official website.
Also, it would be wise to update your other device drivers, such as your audio drivers, as this can also improve the performance of your system.
Make sure to install all pending Windows updates as well.
Conclusion
This was everything you needed to know about how to make Discord use less CPU. We understand that high CPU usage issues can be frustrating, as they can cause your system to lag or even crash. However, by following the methods we mentioned, you’ll overcome the issue in no time.