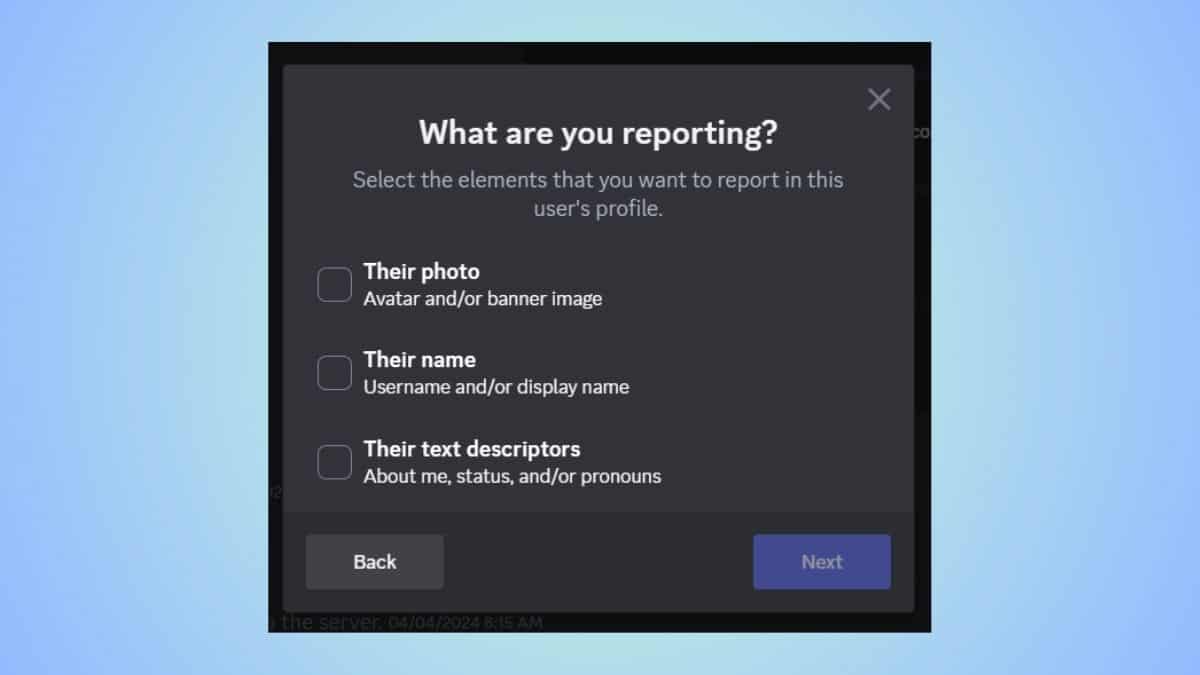How to report someone on Discord – our guide for PC and mobile
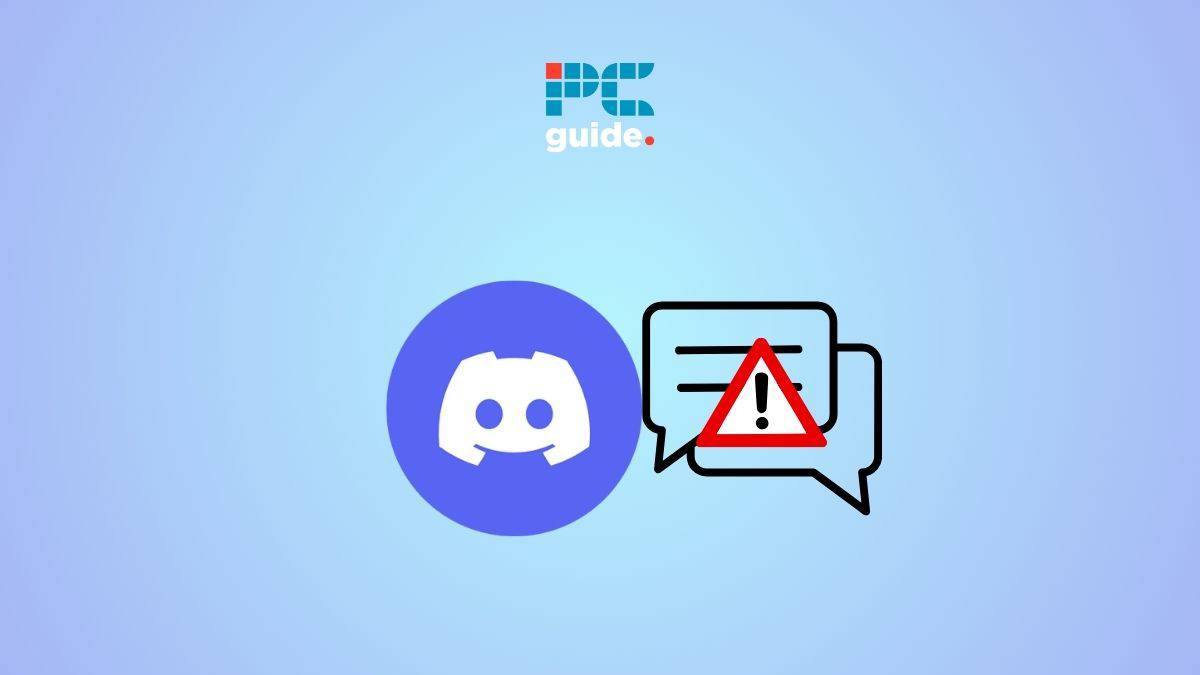
Table of Contents
If you are wondering how to report someone on Discord, then we have covered you right here.
Now, there are several reasons why you would want to report a Discord user. Some of the reasons include – spamming, harassment, offensive user names, underage users, use of offensive language, spreading misleading information, and other reasons.
Prime Day is finally here! Find all the biggest tech and PC deals below.
- Sapphire 11348-03-20G Pulse AMD Radeon™ RX 9070 XT Was $779 Now $739
- AMD Ryzen 7 7800X3D 8-Core, 16-Thread Desktop Processor Was $449 Now $341
- ASUS RTX™ 5060 OC Edition Graphics Card Was $379 Now $339
- LG 77-Inch Class OLED evo AI 4K C5 Series Smart TV Was $3,696 Now $2,796
- Intel® Core™ i7-14700K New Gaming Desktop Was $320.99 Now $274
- Lexar 2TB NM1090 w/HeatSink SSD PCIe Gen5x4 NVMe M.2 Was $281.97 Now $214.98
- Apple Watch Series 10 GPS + Cellular 42mm case Smartwatch Was $499.99 Now $379.99
- ASUS ROG Strix G16 (2025) 16" FHD, RTX 5060 gaming laptop Was $1,499.99 Now $1,274.99
- Apple iPad mini (A17 Pro): Apple Intelligence Was $499.99 Now $379.99
*Prices and savings subject to change. Click through to get the current prices.
Thankfully, reporting profiles on Discord is quite easy and takes only a few minutes. Plus, you can do this the desktop app, web version, or even the mobile app. In this guide, we will be talking about reporting a user profile. On Discord, you can also report messages and servers, but that’s a different topic.
Quick Answer
To report a profile on Discord –
Open Discord > view profile you want to report > click on three dots > click on ‘Report User Profile' > select elements of the profile > select reasons for reporting > submit the report.
What can you report Discord users for?
As mentioned earlier, there are quite a few reasons why you might want to report a user. Some of the common reasons include harassment, spamming, hate speech, inappropriate messages, fraud, malware, explicit content, and more.
Before you report any profiles, we strongly encourage you to go through Discord's community guidelines to understand what you can report users for – because filing false reports can get you into trouble.
How to report a user on Discord (PC)
If you are using Discord on a browser or the desktop app, you can follow these steps to report a user.
Step
Open profile that you want to report
Open Discord and head over to the profile that you want to report.
Step
Report the profile
Click on the three dots located next to the ‘Send Message' tab. From the list that appears, click on ‘Report User Profile.'
Step
Select reasons
While reporting, you will have to select specific elements of the profile to report. For instance, you can report a profile for having an offensive username.
Step
Select the type of abuse
Next, you will have to pick the reason why you are reporting the profile. Then, on the next screen, you have to select the specific type and report the profile. After you select the appropriate reasons, check the report summary, and click on ‘Submit Report.'
How to report a user on Discord (mobile)
Much like on PC, you can also report a profile via the mobile app.
Step
View the profile
Open the Discord app on your phone and click open the profile that you want to report.
Step
Report the profile
Click on the three dots, and from the list that appears, select ‘Report User Profile' and then click on ‘Next.'
Step
Choose elements to report
On the next screen, you will be prompted to choose the elements of the profile, like their username, for which you are reporting the profile.
Step
Select reasons for reporting
Then, you will be asked to select reasons why you're reporting the profile. For instance,
Step
Submit the report
Once you select the appropriate reasons, you will be presented with a summary of your report – click on ‘Submit Report' to confirm.
Frequently Asked Questions
Will someone know if I report them on Discord?
As mentioned in our guide, no, if you report a profile, the user will not be notified about it. It is a safe, quick, and anonymous process.
Conclusion
To sum up, reporting a user profile on Discord is quite easy and straightforward. It can be done through PC or mobile and there are only a few steps to it. Before reporting, we strongly recommend reading the community guidelines, as false or misleading reports can get you into trouble.