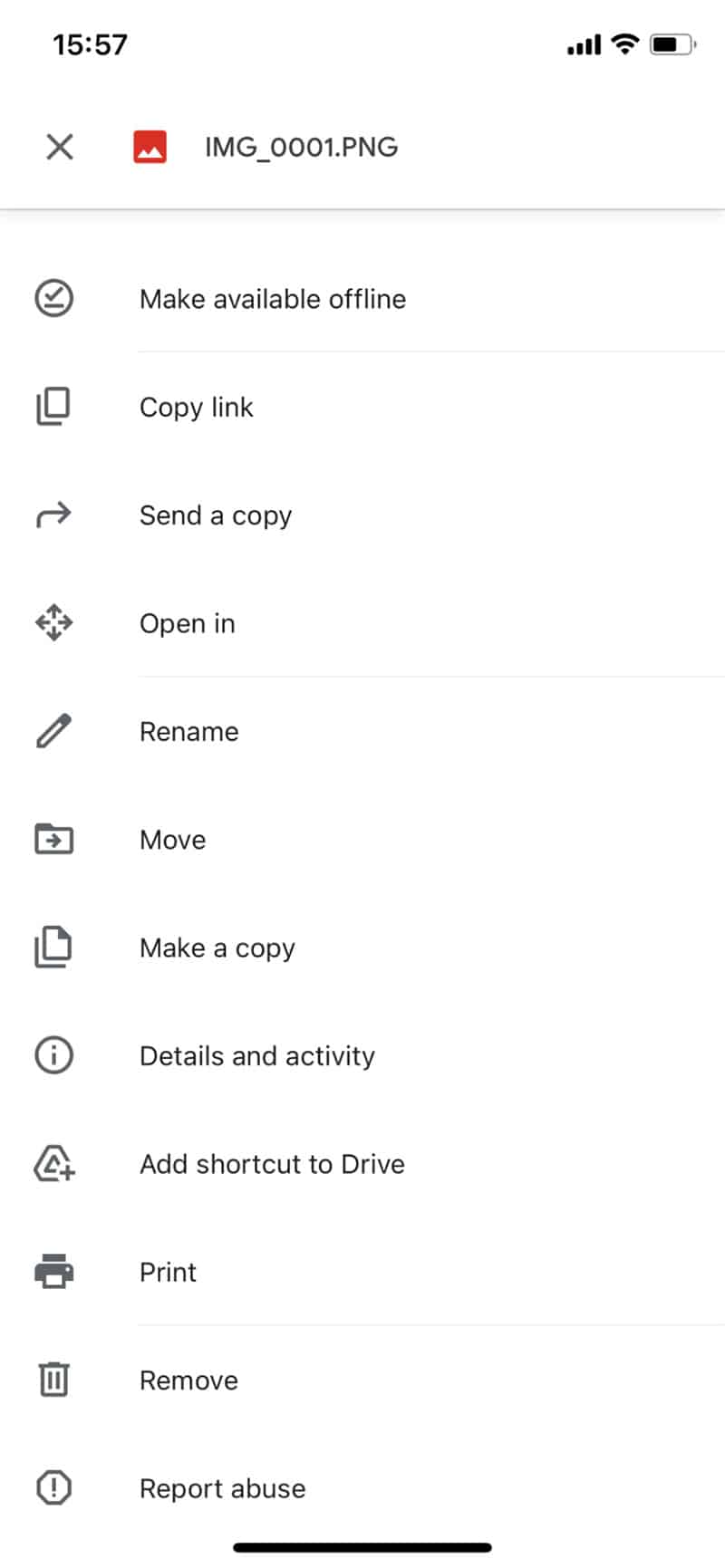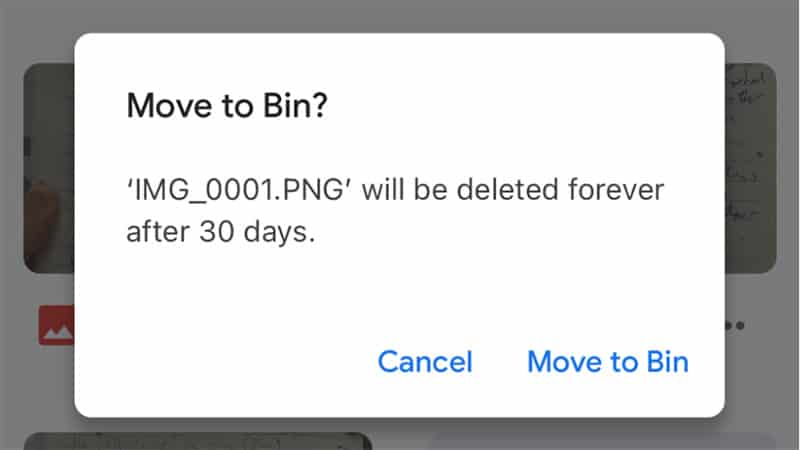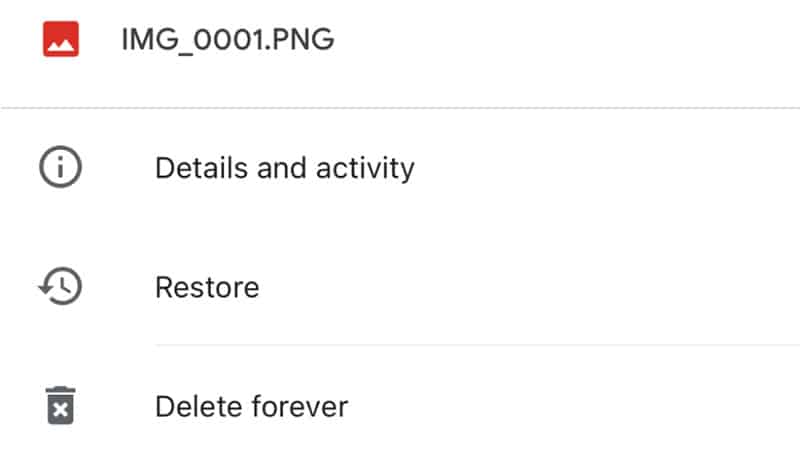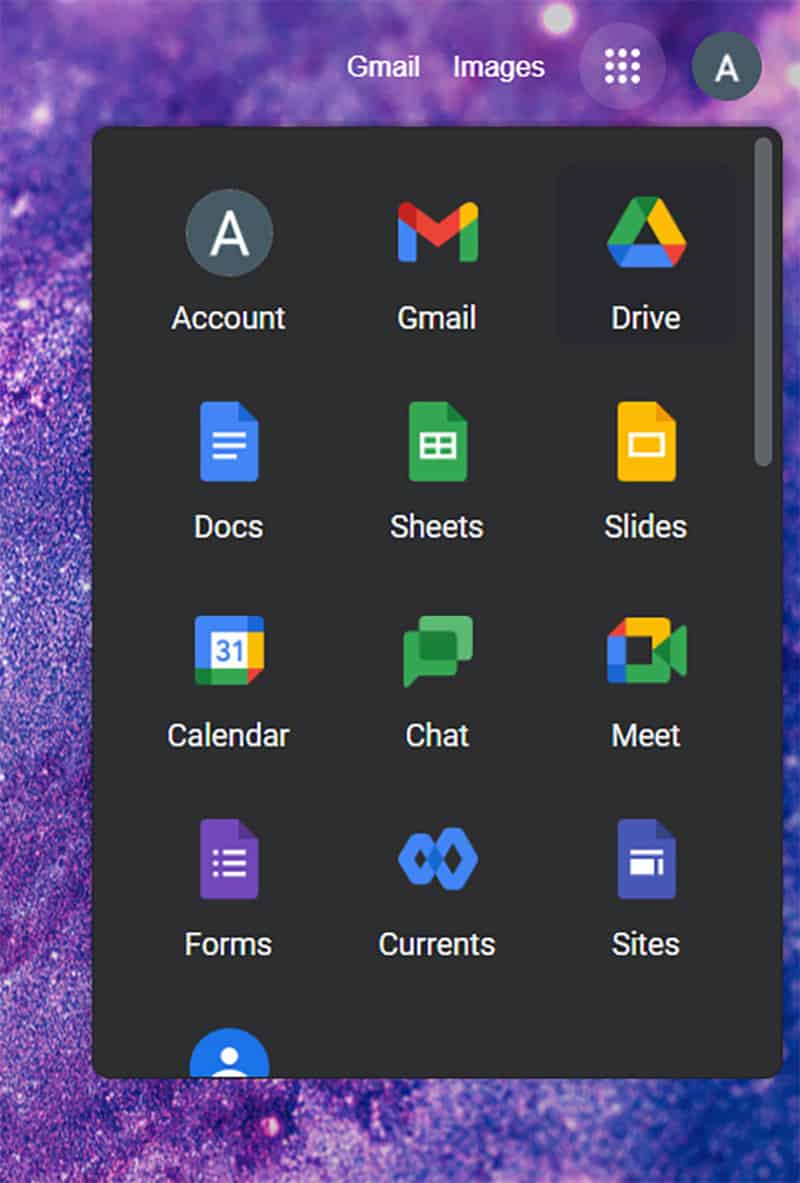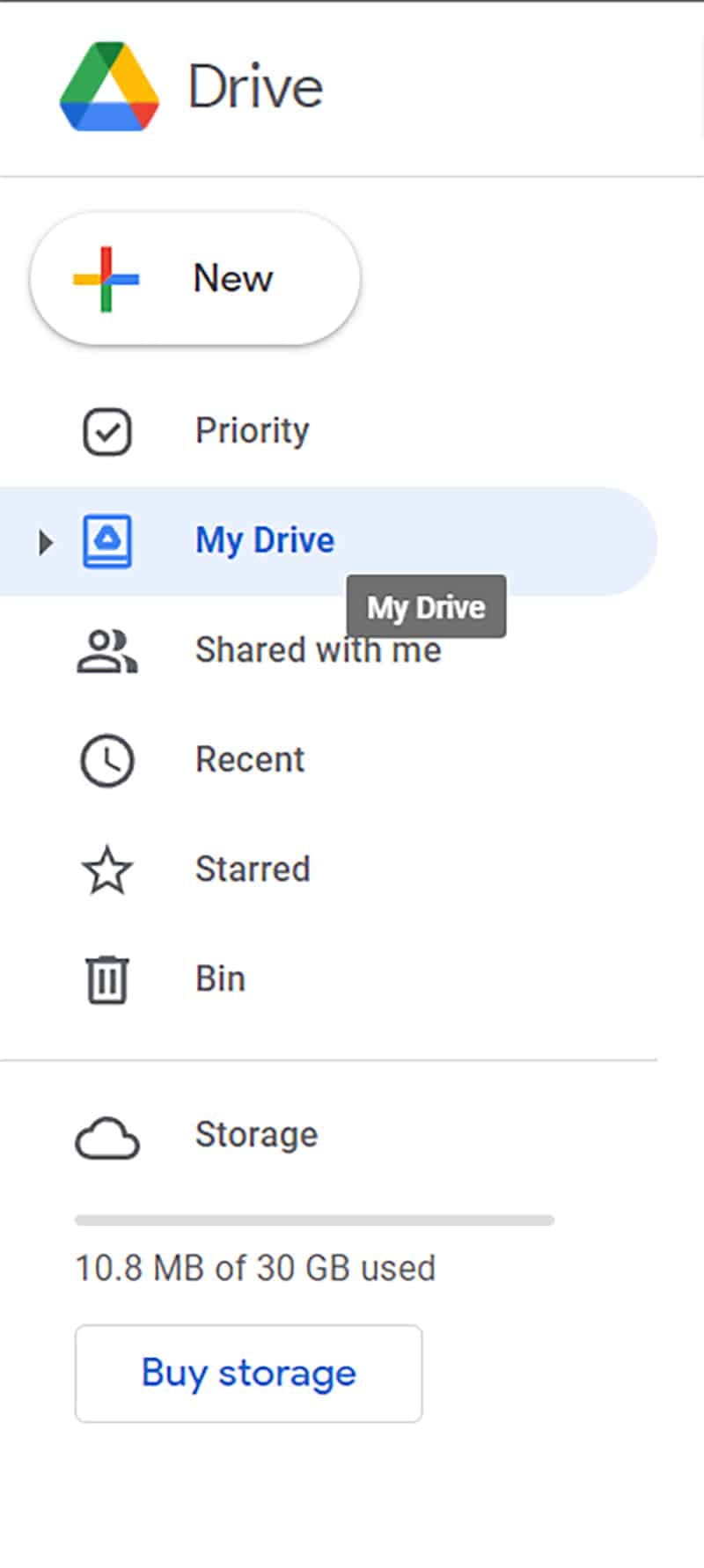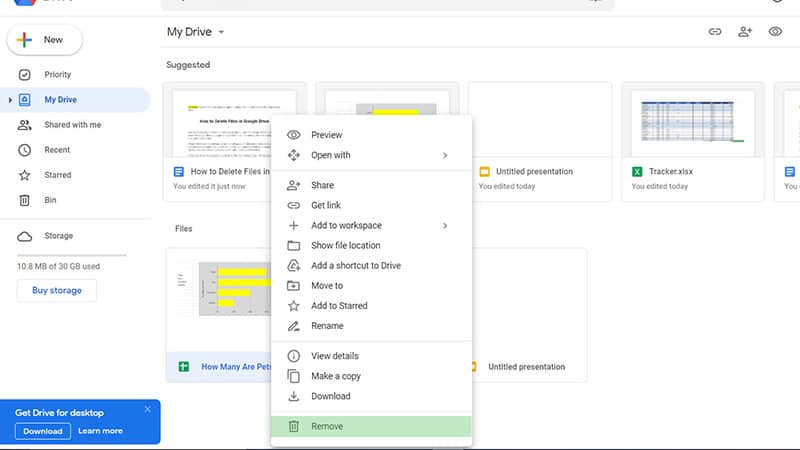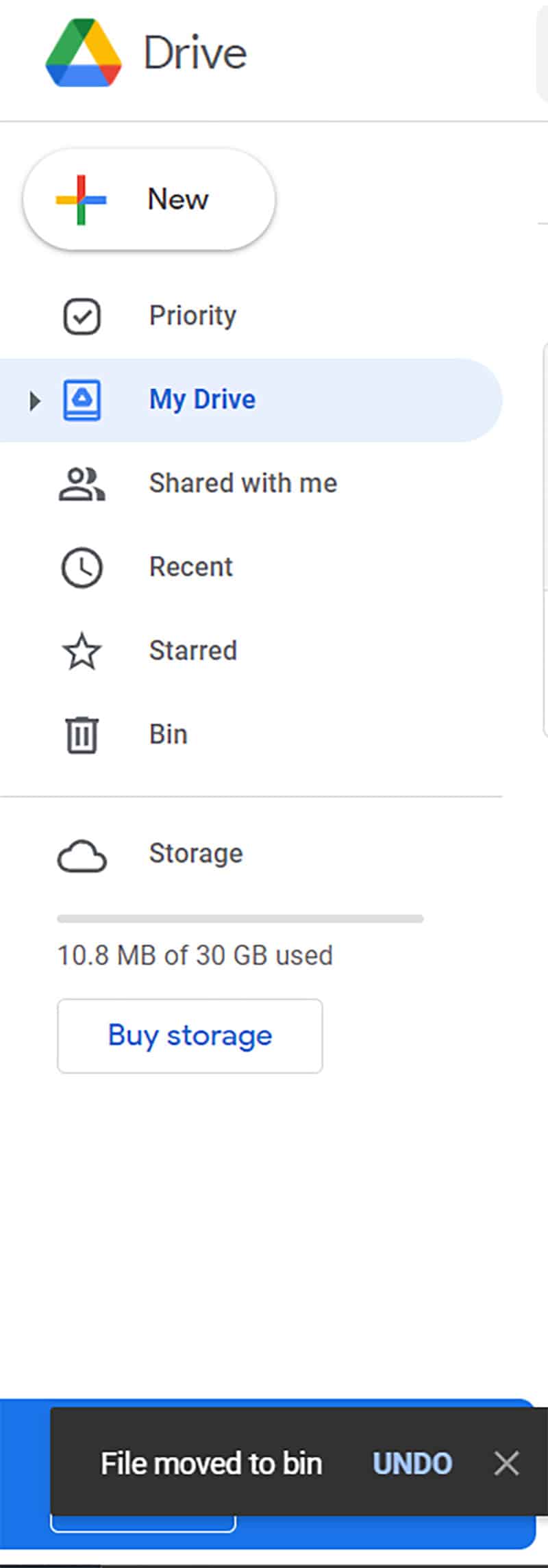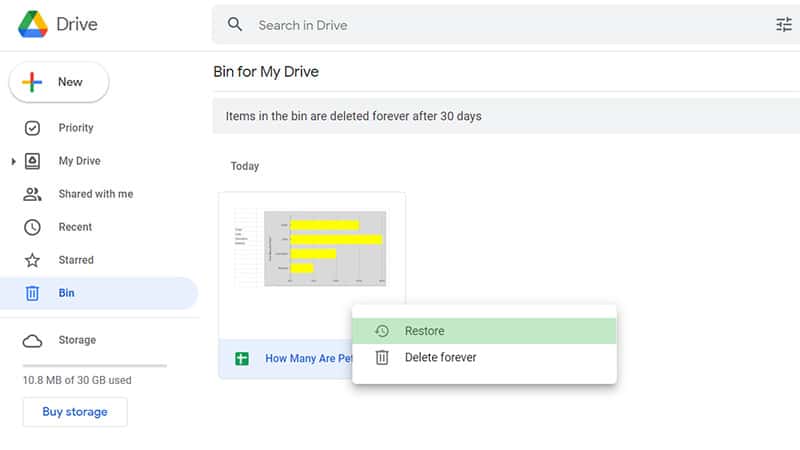How To Delete Files In Google Drive
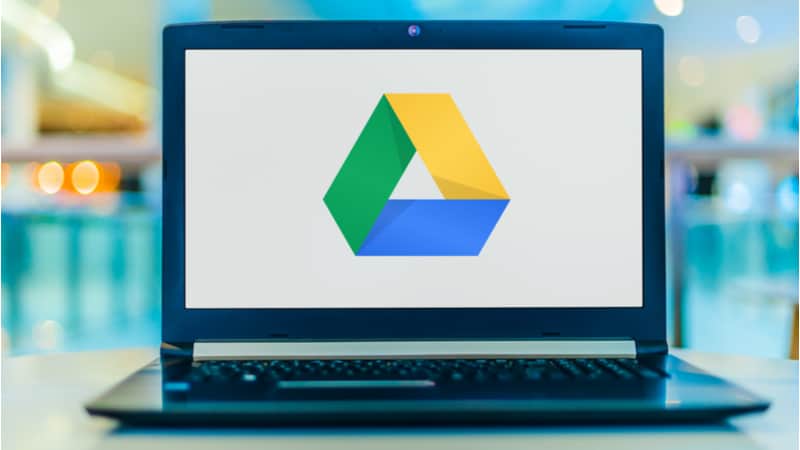
Table of Contents
How would you react if someone asked you to delete a file from Google Drive? If you don't know how to do it, then you might be surprised to hear that deleting files from Google Drive is actually really simple.
Google Drive is a cloud storage service that allows you to store documents, photos, music, and other types of data. The problem is that once you upload something to Google Drive, it can become very difficult to remove or even edit it if you don’t know how.
Prime Day is finally here! Find all the biggest tech and PC deals below.
- Sapphire 11348-03-20G Pulse AMD Radeon™ RX 9070 XT Was $779 Now $739
- AMD Ryzen 7 7800X3D 8-Core, 16-Thread Desktop Processor Was $449 Now $341
- ASUS RTX™ 5060 OC Edition Graphics Card Was $379 Now $339
- LG 77-Inch Class OLED evo AI 4K C5 Series Smart TV Was $3,696 Now $2,796
- Intel® Core™ i7-14700K New Gaming Desktop Was $320.99 Now $274
- Lexar 2TB NM1090 w/HeatSink SSD PCIe Gen5x4 NVMe M.2 Was $281.97 Now $214.98
- Apple Watch Series 10 GPS + Cellular 42mm case Smartwatch Was $499.99 Now $379.99
- ASUS ROG Strix G16 (2025) 16" FHD, RTX 5060 gaming laptop Was $1,499.99 Now $1,274.99
- Apple iPad mini (A17 Pro): Apple Intelligence Was $499.99 Now $379.99
*Prices and savings subject to change. Click through to get the current prices.
In this tutorial, we will show you how to delete files from Google Drive. We will use the official Google Drive app on Android and iOS devices. You can also use an alternative web-based interface for Google Drive.
Delete File From Google Drive
Using Official App For Android And iOS Devices
Step
Open Google Drive On Your Device
Open the Google Drive app on your mobile phone or tablet. You will see all your files, documents and pictures that you have stored in the app.
Step
Click On The Folder Where The File Resides
Click on the folder where the document was uploaded to Google Drive. This will take you to the file that you wish to remove.
Step
Select The Image
Click the three dots underneath the image that is next to the file name. A pop up will appear with a number of actions.
Click on ‘Remove'. This will move the file to the bin.
Step
Confirm Image Removal
A pop-up will appear asking you to confirm moving of the document to the bin. Click “Move to Bin”.
Step
Go To The Bin
Click the arrow in the top left corner to go back.
Click on the three menu lines in the top left corner. In the menu click “Bin”.
Step
Delete The File Permanently
Just like before, click on the three dots under the file, and next to the title.
A pop up will appear. Click on “Delete Forever.”
This will remove the file completely. You can also leave it. After 30 days, the file will automatically delete.
Delete Document From Google Drive Using Web Based Interface
If you are not comfortable with using the official Google Drive app, you can still access your files through the web based interface.
Follow these steps to delete a document from Google Drive using the web interface.
Step
Log In To Your Google Account
Log in to your Google account on a computer or laptop. If you are already logged in, you can also click the 9 dots that are located to the right of the screen to bring up the Google applications.
This will bring up your dashboard.
Step
Go To The Documents Tab
Go to the documents section under My Drive. This will bring up all your files.
Step
Find The Document That Needs To Be Deleted
Select the document that you wish to delete. Right click and press “Remove”.
Step
File Has Been Moved To Bin
A window will pop up saying that it has been moved to the recycling bin. You can click “Undo” if it has been a mistake.
Step
Confirm Deletion
To delete completely, click on the Bin icon and right click. Click “Delete Forever”.
Step
Restart Your Browser
Restart your browser to make sure that the changes have been applied.
That's all! Your document has now been removed from Google Drive.
Final Thoughts
Google Drive offers an amazing service which allows users to store their important documents online. It also provides a simple way to share files with others.
However, sometimes we may accidentally upload sensitive data like passwords, bank statements, etc. onto our drives.
Deleting such files is very important because they contain confidential information. In case you did happen to upload such data, there are some ways to get rid of it.
We hope this article helps you out.