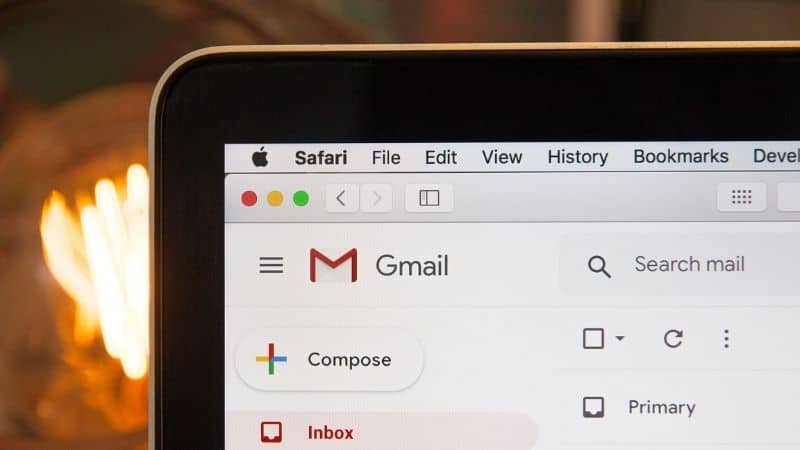How To Delete All Emails On Gmail

Table of Contents
Gmail is one of the most popular email providers on the market, with millions of customers all across the world – and this means that some users can find their inbox saturated with emails in no time; it is easy to become overwhelmed.
Wondering how you can delete all your emails in Gmail and start from scratch? Well, we have all you need to know!
Prime Day is finally here! Find all the biggest tech and PC deals below.
- Sapphire 11348-03-20G Pulse AMD Radeon™ RX 9070 XT Was $779 Now $739
- AMD Ryzen 7 7800X3D 8-Core, 16-Thread Desktop Processor Was $449 Now $341
- ASUS RTX™ 5060 OC Edition Graphics Card Was $379 Now $339
- LG 77-Inch Class OLED evo AI 4K C5 Series Smart TV Was $3,696 Now $2,796
- Intel® Core™ i7-14700K New Gaming Desktop Was $320.99 Now $274
- Lexar 2TB NM1090 w/HeatSink SSD PCIe Gen5x4 NVMe M.2 Was $281.97 Now $214.98
- Apple Watch Series 10 GPS + Cellular 42mm case Smartwatch Was $499.99 Now $379.99
- ASUS ROG Strix G16 (2025) 16" FHD, RTX 5060 gaming laptop Was $1,499.99 Now $1,274.99
- Apple iPad mini (A17 Pro): Apple Intelligence Was $499.99 Now $379.99
*Prices and savings subject to change. Click through to get the current prices.
How To Select All Emails In Gmail
Before we take a closer look at how to delete all your emails, you will need to know how to select all of the emails in your inbox. Follow the steps below:
Step
Locate The Small Tick Box
Locate the small tick box that is situated at the top of your page – when you click this, you should see that all your emails on that page have a small tick box beside them, and you will then be able to go from here.
Step
Select All X
It should be noted that this process will only allow you to select the 50 emails already on the page – in order to select the entire inbox, you will need to head to the text which says “All 50 conversations on this page are selected.
Select all X conversations in the inbox”. By clicking the highlighted section, you will automatically select all of the emails in your inbox.
Step
Click The Small Trash Can Icon
To delete all your emails, start by selecting an inbox tab from “Primary”, “Promotions” or another inbox that is labeled at the top of your page. Click the small box to select all, and click the small trash can icon.
All emails will then be moved to the Bin, where they will be automatically removed after 30 days – you can also head to the Bin manually and repeat this process to delete all the emails straight away.
How Can I Delete All My Unread Emails?
In some cases, you may simply be overwhelmed by the number of unread emails in your account, and wish to clear these out and start afresh. If you want to remove all your unread emails, follow these steps:
Step
Inbox Tab
Go to the Inbox tab of your Gmail account.
Step
Search
Head to the “Search” bar
Step
Type “is:unread”
Type “is:unread” into the Search bar. This command will automatically locate any unread emails in your inbox, and bring them up on the screen.
Step
Unread Emails
You can then use the process above to select the unread emails and delete these using the same method.
Step
Search Command To “Is:Read”
This method can also be used in the same way to find and delete all your read emails by changing the search command to “is:read”.
How To Search And Delete By Topic
Rather than delete absolutely everything, you can also delete emails according to topic, size, or attachments. See steps below:
Step
Search Bar
Use the drop-down arrow, located to the right of the search bar, to see a form that will offer you a range of search options.
Step
Limited Time
As an example, you may choose to delete anything with the terms “Limited Time” in the subject line – this can be very useful for ridding your inbox of any unwanted sales messages or emails.
You can also opt to remove any emails larger than 2MB to save space or delete anything with an attachment – again, this is useful for saving space.
How To Recover Deleted Emails On Gmail
You may delete a message, only to immediately realize that you will need it – in this case, as long as you haven’t manually deleted it from the Trash, and the initial deletion was within the last 30 days – you can still recover the email.
Step
Head To Trash
Head to Trash, find the email you need and clock the box beside it.
Step
Click Move To
Then, click ‘Move to’, and select the folder you want to move the email to – this is usually the inbox.
Final Thoughts
Gmail is a great tool, and learning how to clear the whole inbox can be a great way to regain control, and get on top of your messages and correspondence.