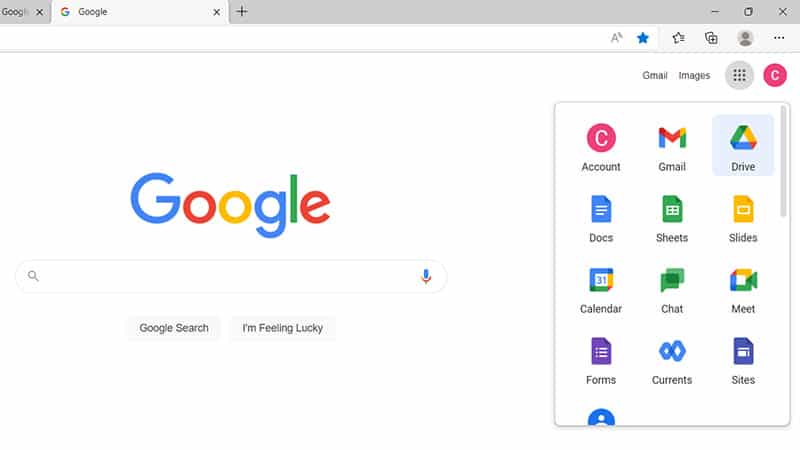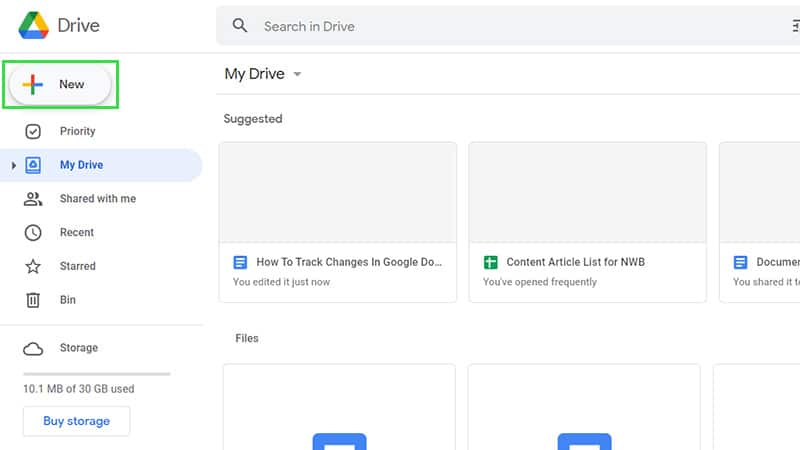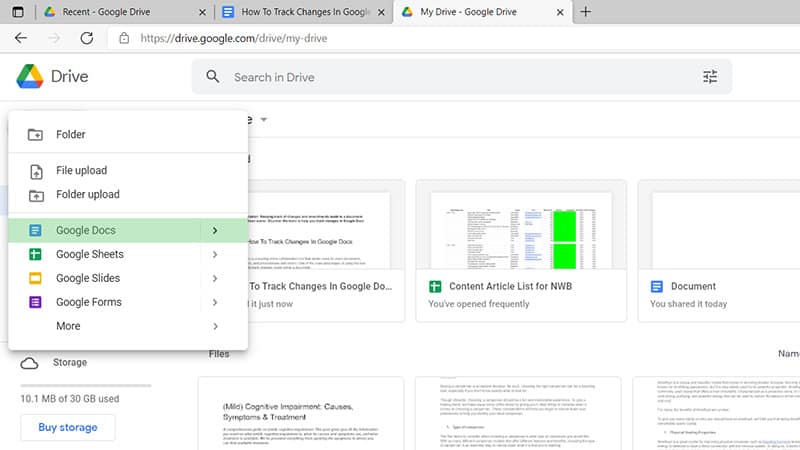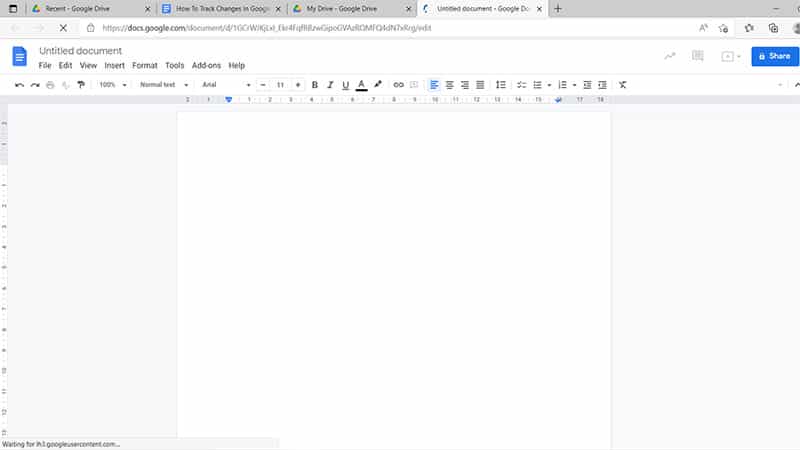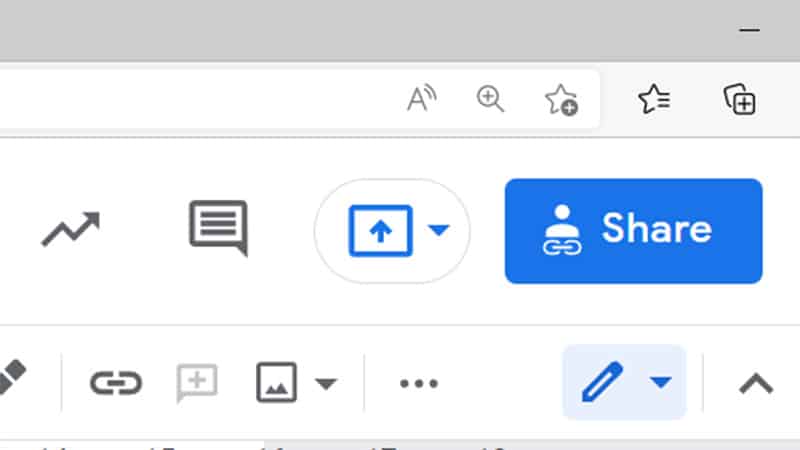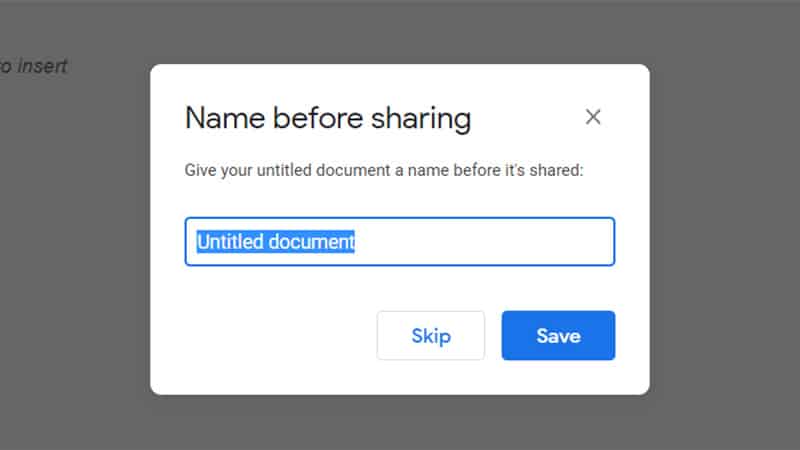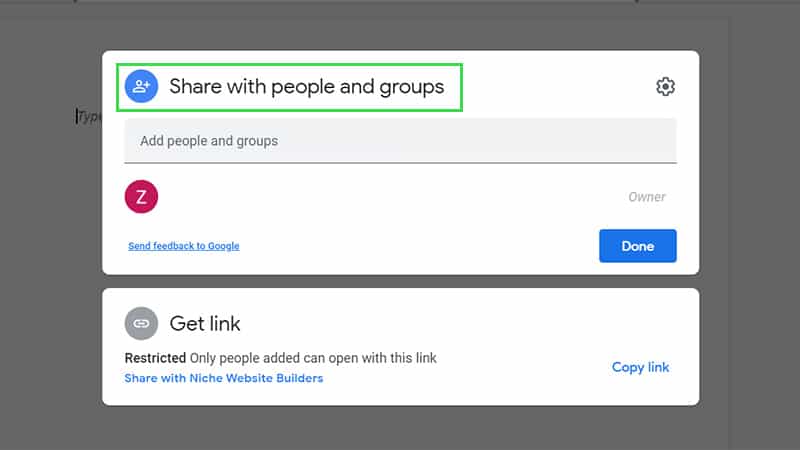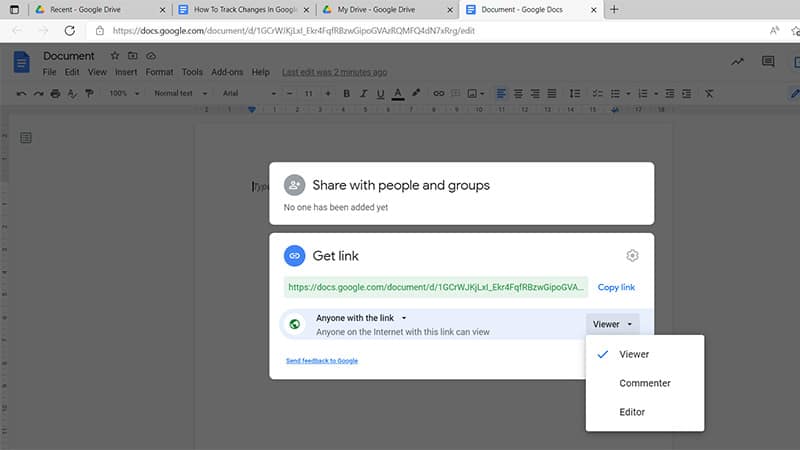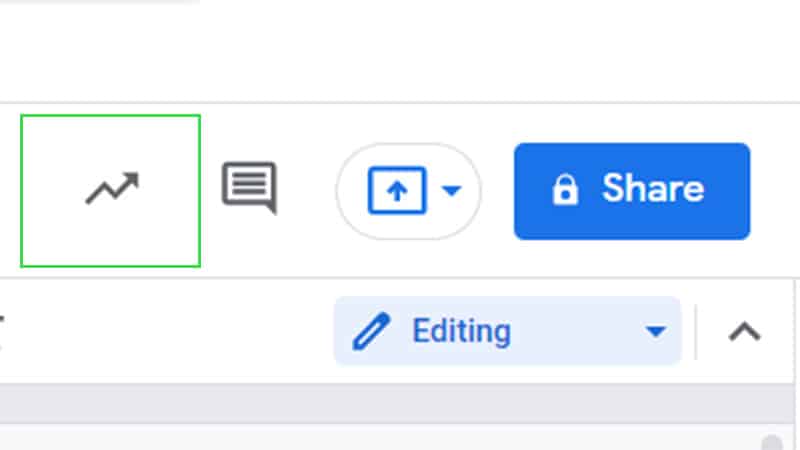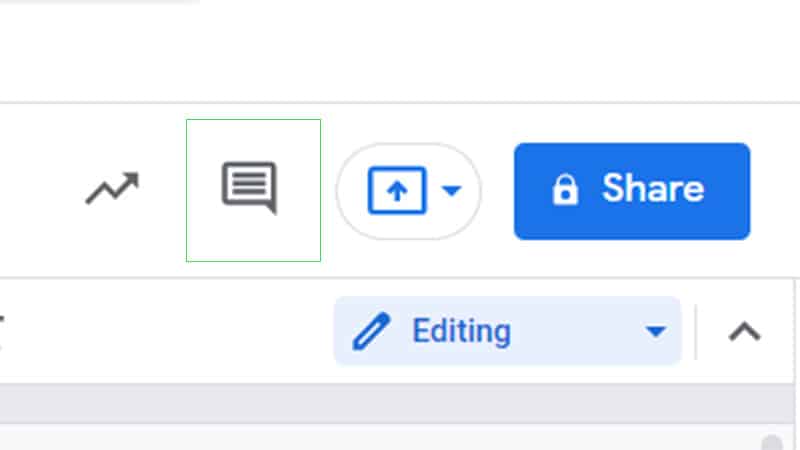How To Track Changes In Google Docs
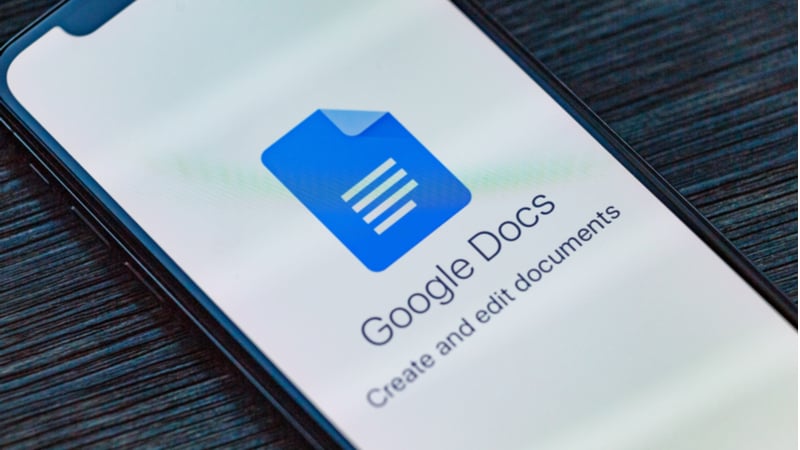
Table of Contents
Google Docs is a leading online collaboration tool that allows users to share documents, spreadsheets, and presentations with others. One of the main advantages of using this tool is its ability to track changes made within a document.
Being able to track changes on personal and shared documents is a great way to keep everyone in sync when working together on projects as well as keeping track of your own work.
Prime Day is finally here! Find all the biggest tech and PC deals below.
- Sapphire 11348-03-20G Pulse AMD Radeon™ RX 9070 XT Was $779 Now $739
- AMD Ryzen 7 7800X3D 8-Core, 16-Thread Desktop Processor Was $449 Now $341
- ASUS RTX™ 5060 OC Edition Graphics Card Was $379 Now $339
- LG 77-Inch Class OLED evo AI 4K C5 Series Smart TV Was $3,696 Now $2,796
- Intel® Core™ i7-14700K New Gaming Desktop Was $320.99 Now $274
- Lexar 2TB NM1090 w/HeatSink SSD PCIe Gen5x4 NVMe M.2 Was $281.97 Now $214.98
- Apple Watch Series 10 GPS + Cellular 42mm case Smartwatch Was $499.99 Now $379.99
- ASUS ROG Strix G16 (2025) 16" FHD, RTX 5060 gaming laptop Was $1,499.99 Now $1,274.99
- Apple iPad mini (A17 Pro): Apple Intelligence Was $499.99 Now $379.99
*Prices and savings subject to change. Click through to get the current prices.
It’s an effective tool for improving collaboration efficiency and a great resource for holding accountability as you complete tasks.
Not being able to track changes made to a document can be frustrating, especially if it’s a largely revised document or a shared document as it could lead to confusion about who has been involved in making revisions and what they have changed.
To avoid any confusion and to help you keep your workload on track, this guide will show you exactly how to track changes in Google Docs.
Tracking Changes On Google Docs
Follow these steps to track changes:
Step
Open New Google Doc
Begin by opening a new Google document. Start by proceeding to select Google Drive.
Step
Create New Doc
Once selected, click the tab in the top left corner of the screen marked ‘New.’
Step
Open A Blank Document
Once selected, you’ll see a drop-down menu appear. On this menu, select the option marked ‘Google Docs.’ This will open a blank document.
Step
Share Button
Once your document is up and running, the first thing to do is to select each user’s permissions if you are working in a team.
This will enable different members of the team to either edit, view, add suggestions, and add comments to the document without making changes to the content you have input into the document.
To do this, select the tab marked ‘Share’ in the upper-right corner of the document.
Step
Share With Group
A box titled ‘Share with people and groups will appear. Enter the names of your team members.
Step
Set Permissions
Next to the box with their name, you can select between making them a viewer, commenter, or editor.
Viewing privileges enable the recipient to view the document but not make any changes.
A commenter may make suggestions but cannot make changes to the document.
An editor, on the other hand, has full access to the document and can make amends to the content. These Google Docs features enable swift editing power.
However, if you aren’t working in a team, then you don’t need to worry about selecting editing permission as you won’t be sharing the document with anyone else.
Revision History
The ability to review the history of a document is another great feature that works well for shared documents as it enables all collaborators to view who was involved in revising the document at each stage.
This is also useful for tracking changes made to a document as it shows which sections were modified and provides a timeline of events. The ability to access the complete version history enables accountability.
You may need to enable revision history on a document before you are able to access it. To view the revision history of your document, take a look at the following tabs located in the top right corner of the screen.
Step
Viewer History
To access the viewing history of a document, select the following icon. This will enable you to see who and when someone previously accessed the document.
Step
Comment Thread
To access suggestion mode and commentaries from team members, or your own comments, select the following icon. This will enable you to analyze comments related to the document.
Final Considerations
Keeping track of changes and amendments made to a document has never been easier.
Google offers a host of features that enable users to keep track of not only who has access to a document but also who saw the document and when. This tool provides extended efficiency for team collaboration.