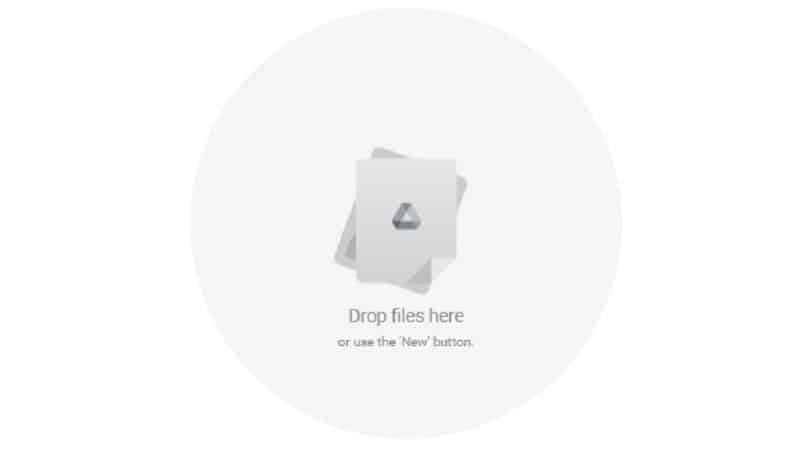How To Upload A Video To Google Drive
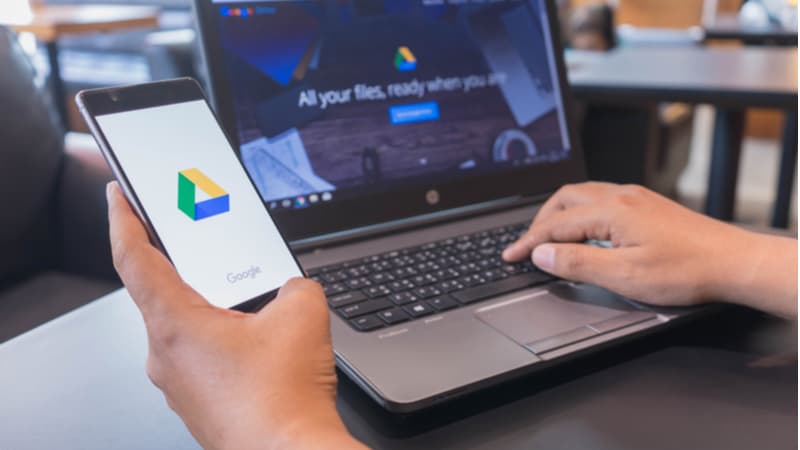
Table of Contents
Do you have a variety of different files that you’d like to keep stored in one place, including videos? If you want to save time and effort, then you should start using Google Drive. This cloud storage service allows you to store files anywhere from both your computer and mobile device.
Google Drive is a free service that lets you create, edit, share, collaborate, and organize documents, spreadsheets, presentations, drawings, photos, and other types of files.
Prime Day is finally here! Find all the biggest tech and PC deals below.
- Sapphire 11348-03-20G Pulse AMD Radeon™ RX 9070 XT Was $779 Now $739
- AMD Ryzen 7 7800X3D 8-Core, 16-Thread Desktop Processor Was $449 Now $341
- ASUS RTX™ 5060 OC Edition Graphics Card Was $379 Now $339
- LG 77-Inch Class OLED evo AI 4K C5 Series Smart TV Was $3,696 Now $2,796
- Intel® Core™ i7-14700K New Gaming Desktop Was $320.99 Now $274
- Lexar 2TB NM1090 w/HeatSink SSD PCIe Gen5x4 NVMe M.2 Was $281.97 Now $214.98
- Apple Watch Series 10 GPS + Cellular 42mm case Smartwatch Was $499.99 Now $379.99
- ASUS ROG Strix G16 (2025) 16" FHD, RTX 5060 gaming laptop Was $1,499.99 Now $1,274.99
- Apple iPad mini (A17 Pro): Apple Intelligence Was $499.99 Now $379.99
*Prices and savings subject to change. Click through to get the current prices.
The service also offers a variety of features such as file version history, automatic backups, the ability to drag and drop files, as well as sharing options.
Nevertheless, despite all of its conveniences, if you’re not overly familiar with Google Drive, then it can be a little tricky to understand how to use it.
For this reason, if you would like to upload a video to Google Drive and you’re not sure how, this article will provide you with a simple, step-by-step tutorial. Read on!
How To Upload A Video To Google Drive
Step
Open Google Drive And Log In
First thing’s first, you’re going to want to begin by opening Google Drive in your browser as you normally would. Once you have done this, you can then proceed to log in to your Google Account if you are prompted to do so.
Step
Select Folder To Upload To
After you have logged into your Google Account, you will then be able to go ahead and select the folder that you would like the video to be uploaded into.
It’s important that you make sure to choose the correct folder, as this will ensure that your documents, photos, and other files do not become disorganized.
Step
Creating A New Folder
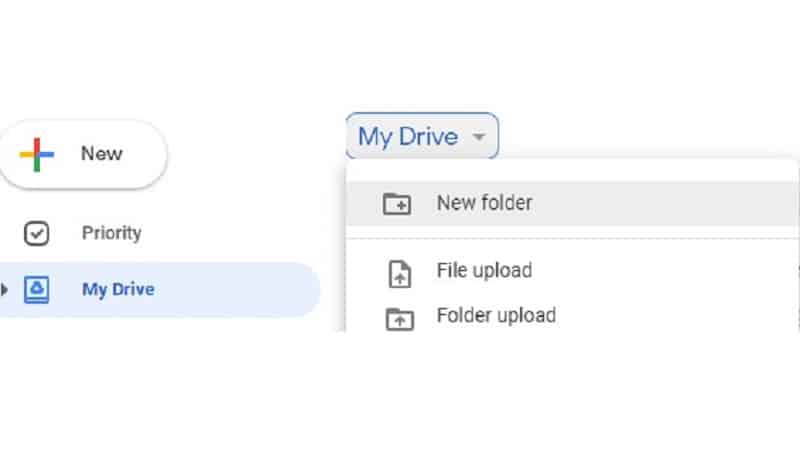
Step
Locate Video You Want To Upload
After you have got your folder open on your screen, you can then locate the video that you would like to upload to google drive. This will typically be in the settings area of your computer.
Access the video that you would like to upload from the “Videos” tab (this might look different depending on what desktop software you have) and then press down on the video file with your mouse.
Step
Switch Back To Google Drive
Switching back to your Google Drive page, double-click on the folder that you would like the video to be uploaded to.
This will open up the folder in your Google Drive so that you will then be able to upload the video file directly into it. If you have done this correctly, then you should see this on your screen
Step
Drag And Drop Video
As soon as you have done this, all you will then need to do is simply drag the video file across the screen into the circle where it clearly states “Drop files here”.
Once the video file has been dragged and dropped into the gray circle, the video file will be instantly processed, downloaded, and then uploaded to Google Drive, where you will then be free to edit and share it.
Final Thoughts
There we have it! In conclusion, uploading videos to Google Drive is an incredibly easy process that takes just seconds to complete. All you really need to do is follow these steps above, and you’ll be good to go.
Have fun editing your video, and thank you for reading!