Allow Chrome To Access The Network In Your Firewall Or Antivirus Settings
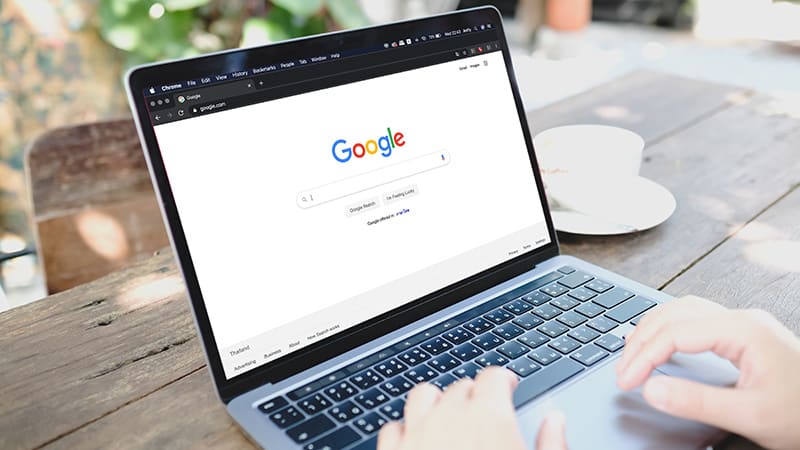
Table of Contents
Having an error pop up on your computer screen, especially when you are working and have a deadline to reach, can be extremely frustrating.
While your first thought may be that this “Allow Chrome to access the network in your firewall or antivirus settings” is not an issue within Chrome but rather within the firewall or antivirus software that you use.
Prime Day is finally here! Find all the biggest tech and PC deals below.
- Sapphire 11348-03-20G Pulse AMD Radeon™ RX 9070 XT Was $779 Now $739
- AMD Ryzen 7 7800X3D 8-Core, 16-Thread Desktop Processor Was $449 Now $341
- ASUS RTX™ 5060 OC Edition Graphics Card Was $379 Now $339
- LG 77-Inch Class OLED evo AI 4K C5 Series Smart TV Was $3,696 Now $2,796
- Intel® Core™ i7-14700K New Gaming Desktop Was $320.99 Now $274
- Lexar 2TB NM1090 w/HeatSink SSD PCIe Gen5x4 NVMe M.2 Was $281.97 Now $214.98
- Apple Watch Series 10 GPS + Cellular 42mm case Smartwatch Was $499.99 Now $379.99
- ASUS ROG Strix G16 (2025) 16" FHD, RTX 5060 gaming laptop Was $1,499.99 Now $1,274.99
- Apple iPad mini (A17 Pro): Apple Intelligence Was $499.99 Now $379.99
*Prices and savings subject to change. Click through to get the current prices.
Antivirus software and firewalls installed on your computer track specific data that goes in and come out of your computer, this monitoring is to prevent any malicious codes from gaining access to your device that could be potentially harmful, these codes are often the cause of virus' and computer hacks and so it is important that you have the means to protect your computer, and it's data, against such threats.
It can happen on occasion that the data on your computer can be misinterpreted and your firewall or antivirus software can block certain actions, an example would be the above error related to Chrome.
Below we will show you how to solve this problem to ensure you can get back to work, or whatever you may be doing, as soon as possible.
Methods To Solve The “Allow Chrome To Access The Network In Your Firewall Or Antivirus Settings” Error
There are a number of different ways to solve this error, below we explain the basic steps you will need to take and provide screenshots to offer further assistance.
Add Chrome To The Operating Software Exception List
Below we look at how to solve this error on Windows and Mac operating software devices.
Step
Windows operating SoftwareFirewall Exception List
Windows operating software have a built-in firewall that protects your computer from malicious activity. This firewall essentially forms a protective barrier around your internal and external network.
Some applications on your computer may be blocked if they have untrusted digital signatures or if Windows has a predetermined rule regarding the application, Chrome is one application that is often the victim of a firewall error, below are the steps necessary to override this problem and prevent it from happening again.
1. On your keyboard, press the WINDOWS key and the S key to open the Windows Search tab, search Firewall by typing this into the search bar
2. Click to open the application called Window Defender Firewall
3. On the next screen look to the side panel and click on Allow an app or feature through Windows Defender Firewall
4. A new screen will load and on this screen, you will click on Change Settings and check both the Private and Public boxes beside Google Chrome, then press OK to confirm
5. Try to reload Chrome again, the page should now load.
Step
Mac Operating Software
Below are the steps you will need to complete to put Chrome on an exception list so that the iOS operating software will not block communications within this app and allow it to run on your device.
1. Open System Preferences on your home screen
2. Click on the Security & Privacy icon
3. Next, you will need to select the Firewall tab
4. The lock icon on the bottom of the screen will need to be unlocked to make changes to the firewall, you will be asked for your administrator name and password once you click on the lock. Once the correct password is entered you will be able to make changes
5. Select the Firewall Options tab
6. You will now click on the Add Application (+) option
7. Select Chrome, or the relevant app, that you want to add privileges to, then click Add, followed by Ok
8. Chrome should now run on your device
Add Exclusion To Avast Antivirus
Regardless of your operating software, as you will be changing settings within the Avast Antivirus software the below steps should be the same.
Below we explain how to add an exclusion to the Avast Antivirus software that will enable Chrome to operate on your device without being confused for malicious activity.
Step
Open Antivirus
Open the Avast Antivirus software on your device
Step
Settings
Click on Menu and go to Settings
Step
Exception
Select Exception and then select Add Exception
Step
Add Exception
Copy the URL of the website you are trying to access in Chrome into the typing field and click on Add Exception
Step
Allow Chrome Access
You will now need to allow Chrome access, next click on Browse
Step
Local Disk
On the pop-up window scroll down and select Local Disk (C:)
Step
Programming Files
With the Local Disk (C:) double click on Programming Files (x86)
Step
Select Google Folder
Scroll through the folders to find Google, select the folder, and press Ok
Step
Run Website Successfully
Both Chrome and the website you were trying to access will run successfully on your computer
Final Thoughts
We hope that this guide will help you to overcome this error on your computer.
If you have a different antivirus software the steps to override the error should be similar to the steps that are taken to solve this issue in Avast Antivirus software.
If the error persists you should try re-downloading Chrome onto your device or clearing your cache history.
Both of these steps should be followed by one of the above methods and this will hopefully rectify the issues you are experiencing.

