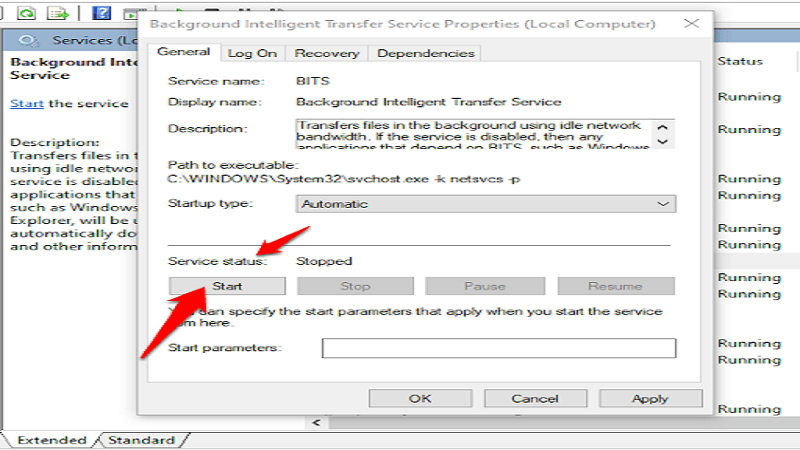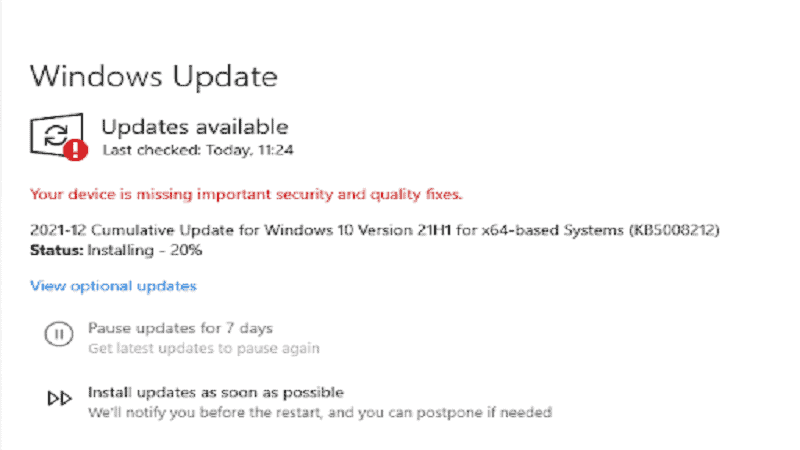Can’t Install Cumulative Update KB5008218 For Windows 10

Table of Contents
Many Windows users have reported difficulty in installing update KB5008212 for Windows 10 for versions 21H2, 21H1, 20H2, and 2004; the last such update for Windows 10 v2004 before it officially ends service. Failure can occur if:
- Crucial Services are Disabled – Windows Update service and Background Intelligent Transfer Service (BITS) must be running for successful installation. Failed installation may mean that one or both are not functioning correctly.
- Windows Update Service is Corrupted – Windows updates build up temporary files over time and service components can become corrupted, preventing your system from updating. Resetting the components can fix the issue.
There are several known methods of resolving the issue. Let's take a look.
Prime Day is finally here! Find all the biggest tech and PC deals below.
- Sapphire 11348-03-20G Pulse AMD Radeon™ RX 9070 XT Was $779 Now $739
- AMD Ryzen 7 7800X3D 8-Core, 16-Thread Desktop Processor Was $449 Now $341
- ASUS RTX™ 5060 OC Edition Graphics Card Was $379 Now $339
- LG 77-Inch Class OLED evo AI 4K C5 Series Smart TV Was $3,696 Now $2,796
- Intel® Core™ i7-14700K New Gaming Desktop Was $320.99 Now $274
- Lexar 2TB NM1090 w/HeatSink SSD PCIe Gen5x4 NVMe M.2 Was $281.97 Now $214.98
- Apple Watch Series 10 GPS + Cellular 42mm case Smartwatch Was $499.99 Now $379.99
- ASUS ROG Strix G16 (2025) 16" FHD, RTX 5060 gaming laptop Was $1,499.99 Now $1,274.99
- Apple iPad mini (A17 Pro): Apple Intelligence Was $499.99 Now $379.99
*Prices and savings subject to change. Click through to get the current prices.
Start Windows Update And Background Intelligent Transfer Services
As previously mentioned, Windows Update services and Background Intelligent Transfer services must be functioning for successful update installations – BITS transfers files in the background using idle bandwidth, including Windows Update files.
To ensure both services are operating, use the following method:
Step
Open A Run Window
Open a Run dialogue window (Windows key + R)
Step
Type “services.msc”
Type ‘services.msc', and Enter.
Step
Click On “Background Intelligent Transfer Service”
In ‘Services', locate and click on ‘Background Intelligent Transfer Service'.
Step
Check If Startup Status Is ‘Stopped'
In ‘Properties', check if Startup status is ‘Stopped'. If so, click ‘Start', then ‘OK'. If not, click ‘Restart' then ‘OK'.
Step
Repeat Steps 3 And 4
Repeat steps 3 and 4 for ‘Windows Update service'.
Step
Install Update KB5008212
Close and attempt to install update KB5008212.
Reset Windows Update Components
If your Windows Update components have become corrupted, this may be what is gumming up your cumulative update KB5008218 installation attempts.
Reset the components to restore functionality using the following method:
Step
Search “cmd”
Click the Windows icon and search ‘cmd'. Click ‘Run as administrator'.
Step
Type The Commands
Type the commands below. Hit Enter to execute each one.
net stop wuauserv
net stop cryptSvc
net stop bits
net stop msiserver
Step
Execute The Commands
Once you have completed this, execute the following commands in the same way:
net start wuauserv
net start cryptSvc
net start bits
net start msiserver
Step
Restart
Restart your system
Manual Installation
It is also possible to otherwise forcefully install update KB5008212 via the Microsoft Update Catalog, as shown below:
Step
Search Microsoft Update Catalog
In your browser, bring up Microsoft Update Catalog.
Step
Search For “KB5008212”
Search for ‘KB5008212' in the search bar.
Step
Select The Download Link
Select the ‘Download' link which matches your system from the results.
Step
Complete The Installation
Complete the instructions for installation.
Upgrading via Media Creation Tool
If the issue still persists after attempting all of these methods, you can attempt to install Update KB5008212 directly via the Media Creation Tool, as done below:
Step
Locate The Media Creation Tool Download Page
In your browser locate the Media Creation Tool download page.
Step
Download “Create Windows 10 Installation Media”
Locate ‘Create Windows 10 installation media' and click ‘Download tool now'.
Step
Click ‘Yes' To ‘User Account Control (UAC)'
Double-click the downloaded file. Click ‘Yes' to ‘User Account Control (UAC)'
Step
Accept
Click ‘Accept'.
Step
Click “Upgrade This PC Now”
Once the scan is complete, click ‘Upgrade this PC now'. Click ‘Next'.
Step
Wait Until Every Update Has Downloaded
After Windows ISO has downloaded, click ‘Accept'. Wait until every update has downloaded locally, as the Media Creation Tool will then upgrade your OS to the most up-to-date version.
Step
Install And Wait
Once complete, click ‘Install' and wait.
Step
Restart PC
Upon successful installation, restart your PC.
Repair Install/Clean Install
If none of the above methods have been successful, then you have no choice but to reinstall the system files.
Clean Install
This is completely reinstalling your Windows OS. Please note: this involves totally wiping your previous system, including all of your personal files, from the disk or partition.
Repair Install
This is a set repair procedure that will replace any remaining corrupted Windows files without removing your personal files, but the trade-off is that the process will take a very long time to complete.
Follow the above steps, and you'll be working from the latest (and last) version of Windows 10 in no time. If none of these methods work out, then it's certainly time to consider taking your PC to a professional.