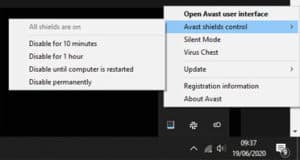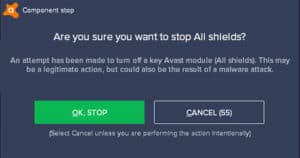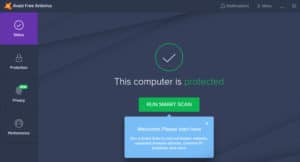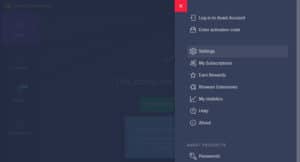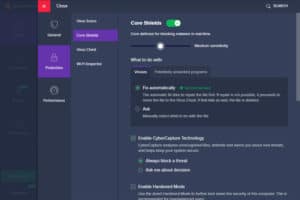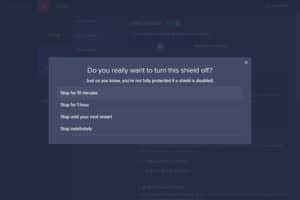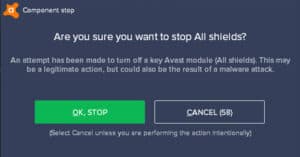How to disable Avast antivirus
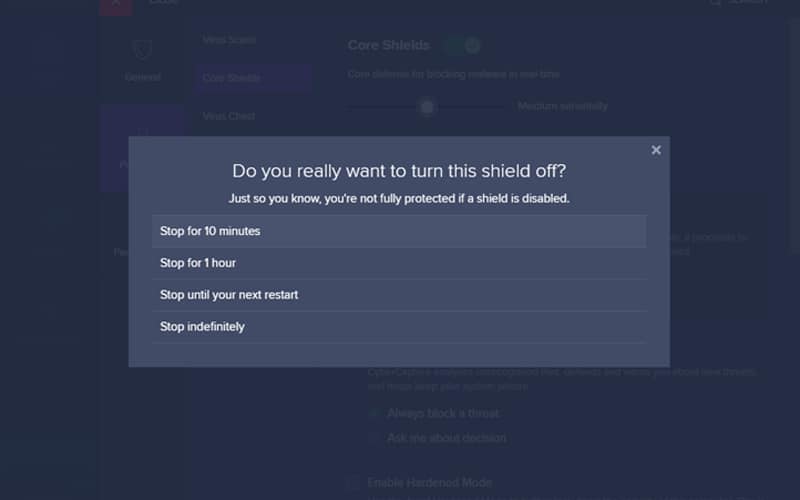
Table of Contents
Antivirus software is pretty much a necessity in today's world due to ever-evolving malware, spyware, and more, that can infect your system. One of the best selections around when looking at free antivirus software is Avast antivirus and it does the job extremely well, protecting your machine from any nasty infections. However, there are some specific times when antivirus software is a bit of a pain and can hinder you from doing your tasks thus meaning it needs to be disabled.
Why you would want to disable Avast antivirus
While antivirus software protects your rig from any threats and you'd usually want to keep it on at all times, there are some occasions when you might want to disable Avast antivirus. One of these situations is when you may have downloaded a program from a trusted source but Avast antivirus is preventing it from being installed thus meaning you need to disable it to get access to your program. However, before you disable Avast antivirus, you want to do some checks. Do a quick scan of your machine to check you aren't infected already, as well as making sure if you are disabling Avast antivirus to install a new program, that it doesn't come with a side of trojan horse.
Prime Day is finally here! Find all the biggest tech and PC deals below.
- Sapphire 11348-03-20G Pulse AMD Radeon™ RX 9070 XT Was $779 Now $739
- AMD Ryzen 7 7800X3D 8-Core, 16-Thread Desktop Processor Was $449 Now $341
- ASUS RTX™ 5060 OC Edition Graphics Card Was $379 Now $339
- LG 77-Inch Class OLED evo AI 4K C5 Series Smart TV Was $3,696 Now $2,796
- Intel® Core™ i7-14700K New Gaming Desktop Was $320.99 Now $274
- Lexar 2TB NM1090 w/HeatSink SSD PCIe Gen5x4 NVMe M.2 Was $281.97 Now $214.98
- Apple Watch Series 10 GPS + Cellular 42mm case Smartwatch Was $499.99 Now $379.99
- ASUS ROG Strix G16 (2025) 16" FHD, RTX 5060 gaming laptop Was $1,499.99 Now $1,274.99
- Apple iPad mini (A17 Pro): Apple Intelligence Was $499.99 Now $379.99
*Prices and savings subject to change. Click through to get the current prices.
So, you've done your checks and you think it's safe to disable Avast antivirus. There are actually two methods to do this and we've listed both below:
Disable Avast antivirus from the System Tray
The first method of disabling Avast antivirus is to initially locate the Avast logo in your System Tray.
Right click and hover over the ‘Avast shields control' option.
Select how long you want to disable Avast antivirus for. You have options ranging from 10 minutes all the way up to Permanently.
Once you've selected your desired length of time, a prompt to confirm your choice will appear. Choose OK to move forward or cancel if you've had a change of heart/want to alter the time period you selected.
If you made it this far you're done! You've just learned how to disable Avast antivirus from the System Tray.
Disable Avast antivirus from your Settings
If you would rather disable Avast antivirus from the software's settings over the System Tray option, you can. This method offers a few additional options to customize your disabling, allowing you to turn off some shields and leave some on which is useful, especially if you're disabling your Avast antivirus for a specific purpose.
To start, you'll need to locate the Avast icon in your system tray and double click. This will bring the main window of the software, allowing you to get access to its settings.
Click the menu button in the top right corner of the window.
Locate the Settings option which is accompanied by a gear icon and click it.
You should now see three options on the left of your window; General, Protection, and Performance. Choose Protection.
After choosing Protection, you now have four more options. Select the ‘Core Shields' option.
This will now display a bunch of options. If you simply want to disable the whole of Avast antivirus click the green checkmark.
You now have access to the amount of time you want Avast antivirus to be disabled. Choose your desired option.
A prompt will appear. Click OK to proceed or Cancel if you want to amend the timing.
That's it, you've successfully disabled your Avast antivirus software.
If you want to do more than just disable Avast antivirus and remove it from your system completely, we’ve also made a guide on how to uninstall Avast antivirus to ensure that process is quick and smooth.