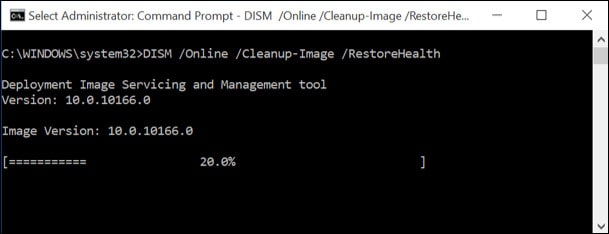How to fix “Potential Windows update database error detected”
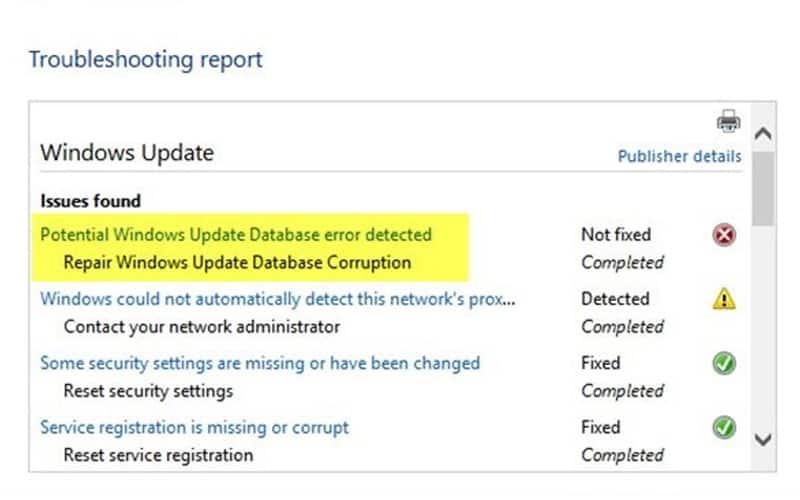
Table of Contents
While Windows is a brilliant operating system used by the majority of users, it does have some issues, especially when it comes to errors. These errors usually come with a code that you can refer to over on the Microsoft help section, or in our various guides, but the one we're focusing on today is a little different.
When Does “Potential Windows Update Database Error Detected” Usually Occur?
So there we have it, a bunch of methods for fixing “Potential Windows update database error detected”. If you haven't been able to fix it with all of these suggestions then your problem might be even more deep routed and requires an IT technician to delve more into your machine's core.
Prime Day may have closed its doors, but that hasn't stopped great deals from landing on the web's biggest online retailer. Here are all the best last chance savings from this year's Prime event.
- Sapphire Pulse AMD Radeon™ RX 9070 XT Was $779 Now $719
- AMD Ryzen 7 7800X3D Processor Was $449 Now $341
- Skytech King 95 Ryzen 7 9800X3D gaming PC Was $2,899 Now $2,599
- LG 77-Inch Class OLED C5 TV Was $3,696 Now $2,996
- AOC Laptop Computer 16GB RAM 512GB SSD Was $360.99 Now $306.84
- Lexar 2TB NM1090 w/HeatSink SSD Was $281.97 Now $214.98
- Apple Watch Series 10 GPS+ Smartwatch Was $499.99 Now $379.99
- AMD Ryzen 9 5950X processor Was $3199.99 Now $279.99
- Garmin vívoactive 5 Smartwatch Was $299.99 Now $190
*Prices and savings subject to change. Click through to get the current prices.
You're likely to experience the “Potential Windows update database error detected” message when you're trying to access Windows Update and are wanting to check for any potential operating system updates. Most of the updates you're wanting to install are done automatically thus avoiding this problem but if you're someone who has turned automatic updating off, then you have to manually update your machine and will be unable to due to this annoying error.
If you are one of these individuals that turned off automatic updates you may encounter even further problems such as 0x80070020, 0x80080005, 0x8024001f, 0x80244022, and 0x80096004 errors which could potentially be even more awkward to resolve.
However, the “Potential Windows update database error detected” problem isn't just contained to updating your machine's OS, it can also occur in other updating processes. There's no concrete theory behind which processes are affected but if it does pop up, the methods of fixing it below will work on all.
How To Fix “Potential Windows Update Database Error Detected”
There are actually a number of methods in solving the “Potential Windows update database error detected” error. Below we've listed the top six to give you different options if your first choice doesn't end up working.
SFC and DISM tools
- Press the Windows key + X and select Command Prompt (Admin).
- Type sfc/scannow command and hit Enter.
- Run sfc/scannow.
- Type the following commands and press Enter after each of them:
- DISM.exe /Online /Cleanup-image /Scanhealth
- DISM.exe /Online /Cleanup-image /Restorehealth
- Run the DISM command.
- Close Command Prompt and reboot your system.
Command Prompt
- Right-click on Windows key and choose the Command Prompt (Admin) option.
- Copy and paste the following commands in the Command Prompt and hit Enter after each of them:
- net stop wuauserv
- net stop cryptSvc
- net stop bits
- net stop msiserver
- Ren C:\Windows\SoftwareDistribution SoftwareDistribution.old
- Ren C:\Windows\System32\catroot2 Catroot2.old
- net start wuauserv
- net start cryptSvc
- net start bits
- net start msiserver
- Use Command Prompt.
Erase folders
- Locate the C:\Windows\SoftwareDistribution\Download folder and delete anything that is housed inside.
- Search for C:\Windows\SoftwareDistribution and open it.
- Locate the Download.old file and delete it.
- Your update should now successfully go through.
System Restore
If you have a system restore point enabled, you might be able to go back in time and remove the “Potential Windows update database error detected” before it's even a problem. If you haven't enabled this, however, here's how to do so and perform the resorts:
- Search for System Restore in the Windows 10 Search function.
- select Create a restore point.
- Head over to the System Protection tab and click the Configure button.
- Open System Restore.
- Click to enable Turn on system protection.
- use the Max Usage slider to determine how much of your hard drive to use to store (between 5%-10% is more than enough).
- Click OK.
- Enable System Restore
Performing a system restore
- Open the System Properties dialog box.
- Click the System Protection tab.
- Hit the System Restore button.
- Select your desired Restore Point.
- Click Next.
- Your PC should now run a system restore.
Clean boot
- Open up Windows search and type in System Configuration. Press Enter when you see the right option.
- Head over to the Services tab and tick Hide all Microsoft services.
- Disable all services.
- Locate the Disable all at the bottom-right of the window and click it.
- Go to Startup tab and click Open Task Manager.
- Click on each of the entries and then click Disable button.
- Close down the Task Manager and press Apply then OK on the system configuration window.
- Reboot your PC and see if “Potential Windows update database error detected” is still occurring.
- If it is still popping up then it's one of these apps that is causing the problem. Disable them one by one the find out which one and get it off your system.
Reset Windows OS
- Right-click on the Start button and select Settings.
- Go to Update & Security section.
- select Recovery, situated on the left-hand side.
- Under Reset my PC, choose Get started.
- Access Recovery section.
- Pick Keep my files.
- Confirm with Reset.