How To Back Up Photos To iCloud On iPhone, iPad, And Mac
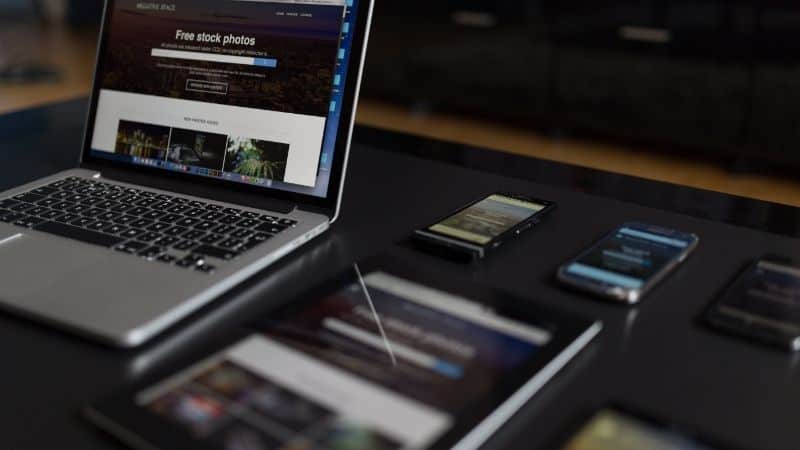
Table of Contents
How often do you take pictures or record video clips on your iPhone? If you don't have iCloud backup enabled, you might want to consider turning it on.
This way, you won't lose your precious memories even if your phone gets lost or stolen.
Prime Day is finally here! Find all the biggest tech and PC deals below.
- Sapphire 11348-03-20G Pulse AMD Radeon™ RX 9070 XT Was $779 Now $739
- AMD Ryzen 7 7800X3D 8-Core, 16-Thread Desktop Processor Was $449 Now $341
- ASUS RTX™ 5060 OC Edition Graphics Card Was $379 Now $339
- LG 77-Inch Class OLED evo AI 4K C5 Series Smart TV Was $3,696 Now $2,796
- Intel® Core™ i7-14700K New Gaming Desktop Was $320.99 Now $274
- Lexar 2TB NM1090 w/HeatSink SSD PCIe Gen5x4 NVMe M.2 Was $281.97 Now $214.98
- Apple Watch Series 10 GPS + Cellular 42mm case Smartwatch Was $499.99 Now $379.99
- ASUS ROG Strix G16 (2025) 16" FHD, RTX 5060 gaming laptop Was $1,499.99 Now $1,274.99
- Apple iPad mini (A17 Pro): Apple Intelligence Was $499.99 Now $379.99
*Prices and savings subject to change. Click through to get the current prices.
iCloud is Apple's cloud storage service. It allows you to store files and access them from anywhere using your iOS device. The service also lets you share files between devices.
iCloud has become a standard feature on iPhones since its introduction in 2011.
In addition to backing up your data, you can also sync contacts, calendars, reminders, notes, bookmarks, and Safari browsing history across multiple devices. You can use the same iCloud account for all of these services.
We take a look at how to back up your photos to iCloud on your iPhone, iPad, and Mac.
How To Back Up Photos To iCloud With Your iPhone Or iPad
Backing up your photos to iCloud is fairly easy. Let’s take a look at the different steps.
You will need an iPhone or iPad which runs iOS 10.3 or newer to go through these steps.
Step
Settings
First, open the Settings app.
Step
Select Your Apple ID
You should then see your name at the top of the menu. Tap on this and select your Apple ID page.
Step
Tap iCloud
Next, tap iCloud. This will open the iCloud application.
Step
Tap On Photos
You will see a section called Apps Using iCloud. Tap on Photos there.
Step
Photos Page
On the Photos page, you need to tap the selection next to iCloud Photos. This will change the button color from gray to green.
Step
That’s It
That’s it. Your phone will now automatically back up your full-resolution photos to your iCloud account.
How To Download Photos From iCloud To Your iPhone Or iPad
If you are looking to download photos from iCloud onto your iPhone or iPad, then this is quite easy as well.
Step
Download Button
You just tap on the Download button in the Photos app. This will download your photos to your mobile device.
How To Back Up Photos to iCloud With An Apple Mac
For you to be able to back up photos to iCloud on your Mac, your device will need to run macOS Catalina 10.15 or later.
Step
System Preferences
On your Mac, you just go into System Preferences. System Preferences can be found when you click on the Apple icon in the top-left corner of the toolbar.
Step
Apple ID
Then, click on your Apple ID that you can find in the top right corner of the System Preferences window.
Step
iCloud
Now, click on iCloud on the left. This will open your iCloud app. In the app, you can then tick the box next to Photos.
And that’s it. You have now backed up your photos on your Mac to your iCloud photo library.
How Many Photos Can You Back Up To Your iCloud Photo Library?
This depends on how much storage space you have, and which one of the available storage plans you have chosen with your iCloud service.
You will be able to store all your original photos as a full-resolution version on iCloud. This cloud storage on one cloud account allows you to access your photos from all your Apple devices.
However, if you only want to back up certain types of photos, you can choose to do so by selecting specific categories. For example, you could decide to only back up your vacation photos.
You can also choose to back up only selected albums or events.
Conclusion
Backups are important if you want to ensure that your original photos stay safe. There are many ways to do this, but the best way is to use iCloud backup.
It allows you to easily back up your photos, contacts, calendars, reminders, and more. And the best, it’s free, so why not give it a try?

