How to Reset Xfinity Modem or Xfinity WiFi Router?
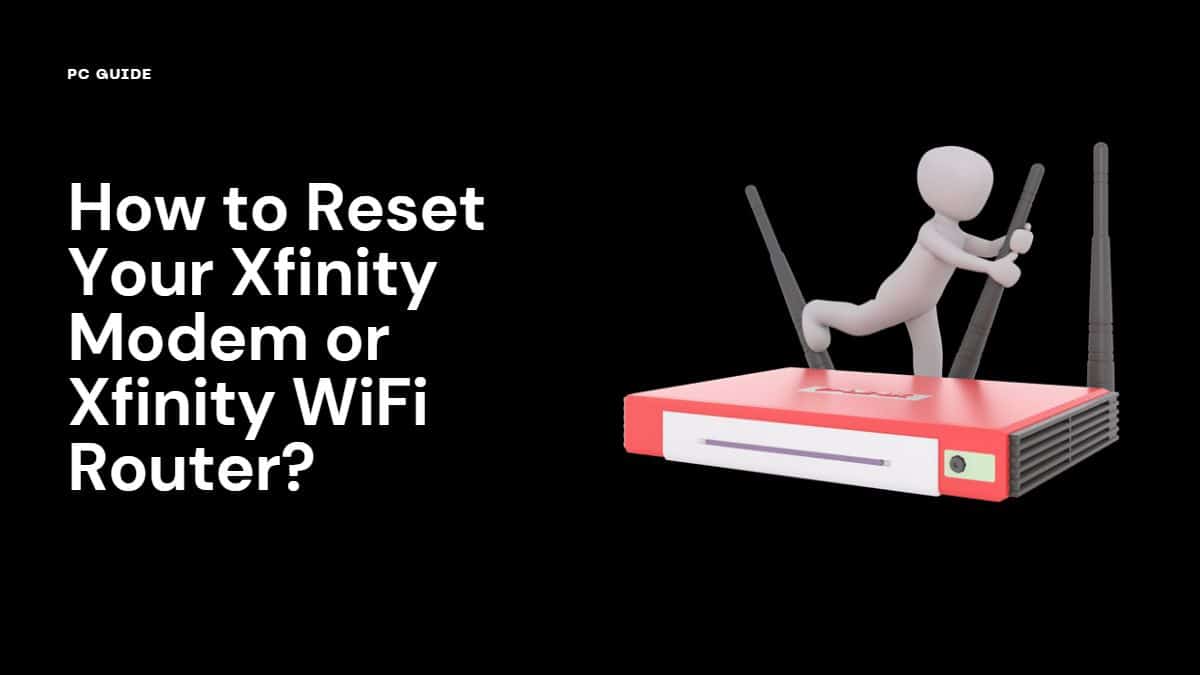
Table of Contents
Resetting your Xfinity modem/router can be a valuable troubleshooting step to address connectivity issues and restore your internet connection. It helps resolve various network-related problems and ensures your modem/router is functioning optimally. Whether you’re experiencing slow speeds, intermittent disconnections, or configuration errors, performing a reset can often help resolve these issues and get you back online quickly.
When Should You Consider Resetting Your Xfinity Modem/Router?

A. Common Signs of Connectivity Issues
If you encounter persistent connectivity issues with your Xfinity modem/router, it may be time to consider a reset. Some common signs of connectivity issues include slow internet speeds, frequent disconnections, inability to connect devices to your network, or difficulties accessing certain websites or online services.
Prime Day is finally here! Find all the biggest tech and PC deals below.
- Sapphire 11348-03-20G Pulse AMD Radeon™ RX 9070 XT Was $779 Now $739
- AMD Ryzen 7 7800X3D 8-Core, 16-Thread Desktop Processor Was $449 Now $341
- ASUS RTX™ 5060 OC Edition Graphics Card Was $379 Now $339
- LG 77-Inch Class OLED evo AI 4K C5 Series Smart TV Was $3,696 Now $2,796
- Intel® Core™ i7-14700K New Gaming Desktop Was $320.99 Now $274
- Lexar 2TB NM1090 w/HeatSink SSD PCIe Gen5x4 NVMe M.2 Was $281.97 Now $214.98
- Apple Watch Series 10 GPS + Cellular 42mm case Smartwatch Was $499.99 Now $379.99
- ASUS ROG Strix G16 (2025) 16" FHD, RTX 5060 gaming laptop Was $1,499.99 Now $1,274.99
- Apple iPad mini (A17 Pro): Apple Intelligence Was $499.99 Now $379.99
*Prices and savings subject to change. Click through to get the current prices.
These issues can indicate underlying concerns that can potentially be resolved through a reset.
B. Benefits of Performing a Reset
Performing a reset on your Xfinity modem/router offers several benefits. It can clear out temporary configuration issues, restore the device to its factory settings, and eliminate potential conflicts that may be affecting your internet connection. By doing so, you give your modem/router a fresh start, allowing it to establish a stable and reliable connection.
What is the purpose of resetting my Xfinity modem/router?
Resetting your Xfinity modem/router can help resolve various connectivity issues, such as slow speeds, intermittent connections, or troubleshooting network problems. It essentially refreshes the device, allowing it to start afresh and potentially fix any glitches or configuration errors.
How to Perform a Factory Reset on Your Xfinity Modem/Router
A. Step-by-Step Guide to Resetting Procedure
Performing a factory reset on your Xfinity modem/router involves a series of steps. Start by locating the reset button on your device. Press and hold the reset button for about 10–15 seconds using a small, pointed object such as a paperclip or pen tip. This action will initiate the reset process.
B. Different Methods for Resetting
Alternatively, you can perform a reset through the router’s web interface. Access the router settings by typing the IP address of your Xfinity gateway into the address bar of your web browser. Log in using the admin username and password. Locate the “Factory Reset” or “Restore Factory Defaults” option in the settings menu, then follow the on-screen instructions to complete the reset process.
How often should I reset my Xfinity modem/router?
It is not necessary to reset your Xfinity modem/router regularly. Resetting should be done when you encounter persistent connectivity issues or need to troubleshoot specific problems. If you are experiencing frequent issues, it may be worth considering a reset after trying other troubleshooting steps.
Step-by-Step Guide: Resetting Xfinity Modem/Router Settings
A. Accessing Router Settings Interface
To access the router settings interface, connect your computer to the Xfinity router using an ethernet cable. Open a web browser and enter the router’s IP address in the address bar. This will redirect you to the login page.
B. Locating the Reset Option
Once logged in, navigate to the router settings menu. Look for the “Reset” or “Restore Factory Defaults” option. The location of this option may vary depending on your router model. Refer to the user manual or Xfinity’s support documentation for specific instructions related to your device.
C. Executing the Reset Process
After locating the reset option, select it and confirm your decision to reset the device to its factory default settings. Be aware that this action will erase any custom settings or configurations you have made. Follow any additional prompts or instructions to complete the reset process.
How to Start Troubleshooting Common Issues After Resetting Your Xfinity Modem/Router
A. Restoring Internet Connection
After resetting your Xfinity modem/router, your internet connection may temporarily be interrupted. Allow the device a few moments to reboot and establish a connection. If the connection does not automatically restore, you may need to contact Comcast or Xfinity customer support for further assistance.
B. Reconfiguring Network Settings
Following a reset, you will need to reconfigure your network settings. This includes setting up a new SSID (wireless network name) and password for your Wi-Fi network. Access the router settings interface again, navigate to the appropriate menu, and input your desired network information.
C. Resolving Wi-Fi Connectivity Problems
In some cases, a reset may not immediately resolve Wi-Fi connectivity issues. To troubleshoot this, try reconnecting your wireless devices to the network by entering the updated SSID and password. Additionally, check for potential interference from nearby devices or objects, and ensure your wireless gateway is positioned in an optimal location for signal strength.
Remember, if you encounter persistent issues or difficulties during the reset process, it’s advisable to contact Comcast or Xfinity customer support for expert assistance.
Remember to exercise caution and consider the impact on your network before performing a factory reset.
Resetting Xfinity Modem/Router Password and Network Settings
A. Importance of Securing Network After Reset
After performing a reset on your Xfinity modem/router, it’s crucial to secure your network by resetting the password and network settings. This helps protect your internet connection from unauthorized access and ensures the privacy and security of your network. By setting up a new password and configuring network settings, you can prevent potential intrusions and maintain a safe online environment.
B. Steps to Reset Password and Network Settings
To reset the password and network settings of your Xfinity modem/router, follow these steps.
- First, access the router settings interface using a web browser.
- Enter the IP address of your device or use the Xfinity app to access the settings.
- Look for the “Wi-Fi” or “Network” section and locate the option to change the password.
- Choose a strong and unique password, then save the changes.
C. Configuring New Network Credentials
In addition to resetting the password, you should also configure new network credentials. This involves updating the Wi-Fi network name (SSID) to something unique and easily identifiable.
Decide a name that doesn’t reveal personal information and is different from default names. Save the changes to apply the new network credentials.
Tips for a Successful Modem/Router Reset and Setup
A. Backup Important Settings Before Reset
Before initiating a reset, it’s recommended to back up any important settings or configurations you have made on your Xfinity modem/router. This allows you to easily restore these settings after the reset process is complete. Refer to the user manual or Xfinity’s support documentation for instructions on how to back up and restore settings specific to your device.
B. Ensuring Stable Power Supply
To ensure a successful modem/router reset and setup, make sure the device has a stable power supply. Connect it to a reliable power source and avoid performing a reset during power outages or fluctuations. A stable power supply helps prevent any interruptions or issues during the reset process.
C. Following Xfinity Guidelines and Instructions
To achieve the best results, it’s significant to follow Xfinity’s guidelines and instructions for resetting your specific model of modem/router. These guidelines provide specific steps tailored to your device, ensuring a smooth and efficient reset process. Consult Xfinity’s support documentation, online resources, or contact their customer support for accurate instructions and guidance.
FAQs
Will resetting my Xfinity modem/router delete my saved settings and Wi-Fi network name?
Yes, a factory reset will erase any customized settings or configurations you have made on your Xfinity modem/router. This includes WiFi network names, passwords, port forwarding settings, and any other modifications. It is essential to note these settings down or take a backup before performing a reset.
What are the steps to perform a factory reset on my Xfinity modem/router?
To perform a factory reset on your Xfinity modem/router, follow these steps:
- Locate the “Reset” button on your device. It is usually a small, recessed button.
- With a paperclip or similar tool, press and hold the Reset button for about 10 seconds.
- Release the button and wait for the modem/router to restart. This may take a few minutes.
- Once the device has restarted, it will be reset to its default settings.
What should I do if I experience connectivity issues after resetting my Xfinity modem/router?
If you experience connectivity issues after resetting your Xfinity modem/router, try the following troubleshooting steps:
- Ensure all cables are securely connected.
- Restart any devices connected to the network (computers, smartphones, etc.).
- Check if other Wi-Fi devices are working properly.
- Contact your internet service provider to ensure there are no outages or service disruptions in your area.
How can I reset the password for my Xfinity modem/router?
To reset the password for your Xfinity modem/router, follow these steps:
- Connect a device (computer, smartphone) to the Xfinity network.
- Open a web browser (e.g., Safari for Apple devices, Chrome or Firefox for Windows or Android devices) and enter the default gateway IP address (e.g., 10.0.0.1).
- Enter the admin username and admin password. If you haven’t changed it, the default credentials are usually “admin” for both.
- Navigate to the settings menu and find the option to change the password. Follow the on-screen instructions to set a new password.
Will resetting my Xfinity modem/router affect my Wi-Fi network name and password?
Yes, resetting your Xfinity modem/router will revert the Wi-Fi network name (SSID) and password to their default settings. After the reset, you will need to set up a new Wi-Fi network name and password for your wireless devices to connect to.
Can I perform a reset on my Xfinity modem/router remotely?
Yes, you can perform a reset on your Xfinity modem/router remotely using the Xfinity app. Simply open the app, navigate to the modem/router settings, and seek the option to reset the device. Follow the on-screen instructions to complete the reset process.
What are some troubleshooting tips if I encounter difficulties during the modem restart or router reset process?
If you encounter difficulties during the modem/router reset process, try the following troubleshooting tips:
- Ensure you are following the correct reset instructions for your specific model of Xfinity modem/router.
- Confirm that your modem/router is powered on and receiving a stable power supply.
- Check if the reset button is working properly and not stuck.
- If using the Xfinity app, ensure you have the latest version installed and try restarting your device before attempting the reset again.
Do I need to contact Xfinity customer support for assistance with the modem or wireless router reset?
If you encounter any difficulties or need further assistance with the modem/router reset process, it is recommended to contact Xfinity customer support. They can provide step-by-step guidance, troubleshoot specific issues, and address any concerns you may have during the reset process.
Conclusion
Resetting your Xfinity modem/router can resolve connectivity issues, optimize performance, and improve network security. By performing a reset, you can eliminate configuration errors, restore factory default settings, and create a fresh start for your device. This ensures a reliable and efficient internet connection for all your online activities.
As you embark on the process of resetting your Xfinity modem/router, remember to carefully follow the instructions provided by Xfinity and refer to their support resources. If you encounter any difficulties or have questions, don’t hesitate to seek assistance from Xfinity’s customer support. They are available to provide guidance and support throughout the reset process and address any concerns you may have.
Remember, a successful reset can significantly improve your Xfinity modem/router’s performance and overall internet experience.
