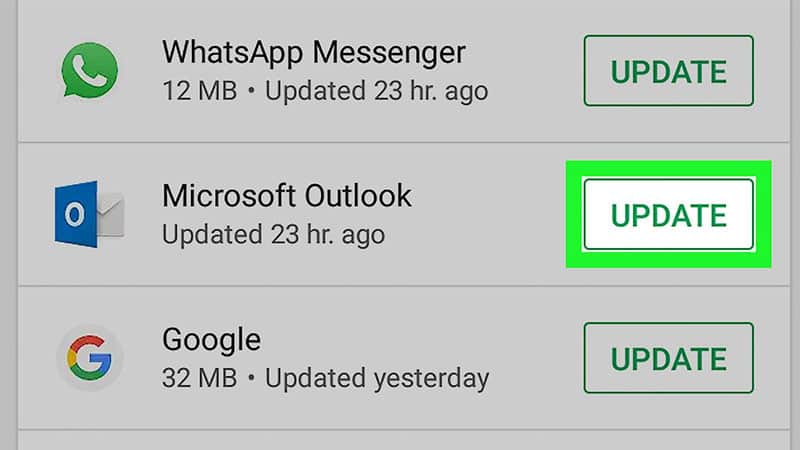Your Organization’s Data Cannot Be Pasted Here message

Table of Contents
If you have ever tried to copy some data from an email through Outlook onto another application on your phone, like Notes, then you may have discovered that instead of pasting the vital information you need, you end up with the following line of writing:
Your organization's data cannot be pasted here.
Prime Day may have closed its doors, but that hasn't stopped great deals from landing on the web's biggest online retailer. Here are all the best last chance savings from this year's Prime event.
- Sapphire Pulse AMD Radeon™ RX 9070 XT Was $779 Now $719
- AMD Ryzen 7 7800X3D Processor Was $449 Now $341
- Skytech King 95 Ryzen 7 9800X3D gaming PC Was $2,899 Now $2,599
- LG 77-Inch Class OLED C5 TV Was $3,696 Now $2,996
- AOC Laptop Computer 16GB RAM 512GB SSD Was $360.99 Now $306.84
- Lexar 2TB NM1090 w/HeatSink SSD Was $281.97 Now $214.98
- Apple Watch Series 10 GPS+ Smartwatch Was $499.99 Now $379.99
- AMD Ryzen 9 5950X processor Was $3199.99 Now $279.99
- Garmin vívoactive 5 Smartwatch Was $299.99 Now $190
*Prices and savings subject to change. Click through to get the current prices.
This is an error message that pops up when copying writing into an app that isn't authorized.
While this is pretty annoying, it's actually Microsoft’s policy that restricts copying data for your own security.
However, while this feature was implemented to protect you, it more than often ends up being a pain.
Here are the methods you can try to work around this error!
Update Outlook
One of the biggest offenders is Outlook, but in more recent years, Microsoft has adapted their policies to stop this error from occurring.
However, in older versions of Outlook, the policy may still be in effect.
Then here is what you can try.
Step
Verify and update Outlook
Open the Outlook application on your device. Navigate to the “File” menu and select “Office Account” or “Account” (the exact wording may vary depending on your version of Outlook).
Under the “Product Information” section, you’ll find an option to update your Office suite, which includes Outlook. Click on “Update Options” and then select “Update Now.”
Outlook will check for and install any available updates. This process might take a few minutes, depending on your internet speed and the size of the update.
Step
Update all relevant applications
To ensure maximum compatibility and reduce the likelihood of encountering the error again, it’s a good idea to update all applications involved in the copying and pasting process.
For other Office apps (like Word, Excel, or PowerPoint), follow the same steps as you did for Outlook to check for updates.
If you’re using third-party applications, check their respective support or help sections for instructions on how to update them. Most applications have an “About” or “Check for Updates” option in their settings or help menu.
Update Your Microsoft Intune Policy
The real offender for this error is the Microsoft Intune Data Relocation policy.
It's a part of the app's Data Protection policy (which you can find in App Protection), which works to help restrict people from copying data and information from your private emails.
However, this policy works too well and most people find that they can't copy and paste from their own emails.
You can adjust this policy yourself to allow you to cut, copy and paste into certain apps, but you will have to update your Microsoft Intune policy.
Step
Log into Microsoft Intune
Start by signing into the Microsoft Intune application. You can do this by accessing the Microsoft Endpoint Manager admin center via a web browser.
Once logged in, locate the “Client Apps” section in the navigation pane on the left side of your dashboard.
Step
Access App Protection Policies
In the navigation pane, find and select “App Protection Policies” under the “Client Apps” section. This will display a list of existing policies.
If the Microsoft Intune Data Relocation policy is not listed, click on the plus icon (+) to create a new policy.
Step
Modify Data Relocation Policy
Navigate through the policies to locate the “Microsoft Intune Data Relocation” policy. Once found, look for the setting labeled ‘Restrict cut, copy, and paste between other apps.'
Adjust the setting by selecting from the drop-down menu. Change it from ‘Blocked' to either ‘Policy managed apps' or ‘Policy managed apps with paste in' based on your organization’s requirements.
Step
Save your changes
After making the necessary adjustments, scroll to the bottom of the page and click the “OK” button to save and update your policy.
Step
Creating a new policy (if required)
If you are creating a new policy, fill in the required details as prompted. Navigate to the “Data Protection” section, then “Data Transfer,” and replicate the steps mentioned above to adjust the copy and paste settings.
Step
Verify policy implementation
Following the update or creation of the policy, the restrictions on cutting, copying, and pasting between apps should align with the newly applied settings.
Step
Seeking further assistance
Should the issue persist after updating the policy, it may indicate an underlying problem or bug with Microsoft’s services. In such cases, reaching out to Microsoft Support is advisable.
Provide them with a detailed account of the steps you've taken to resolve the issue on your own, which will assist them in offering a more targeted solution.
Conclusion
And that's how you can fix the cut, copy and paste issue with Microsoft Outlook!
Follow the basic steps above and hopefully, the issue will be resolved in no time. Good luck!