How to Download iOS 17 Beta
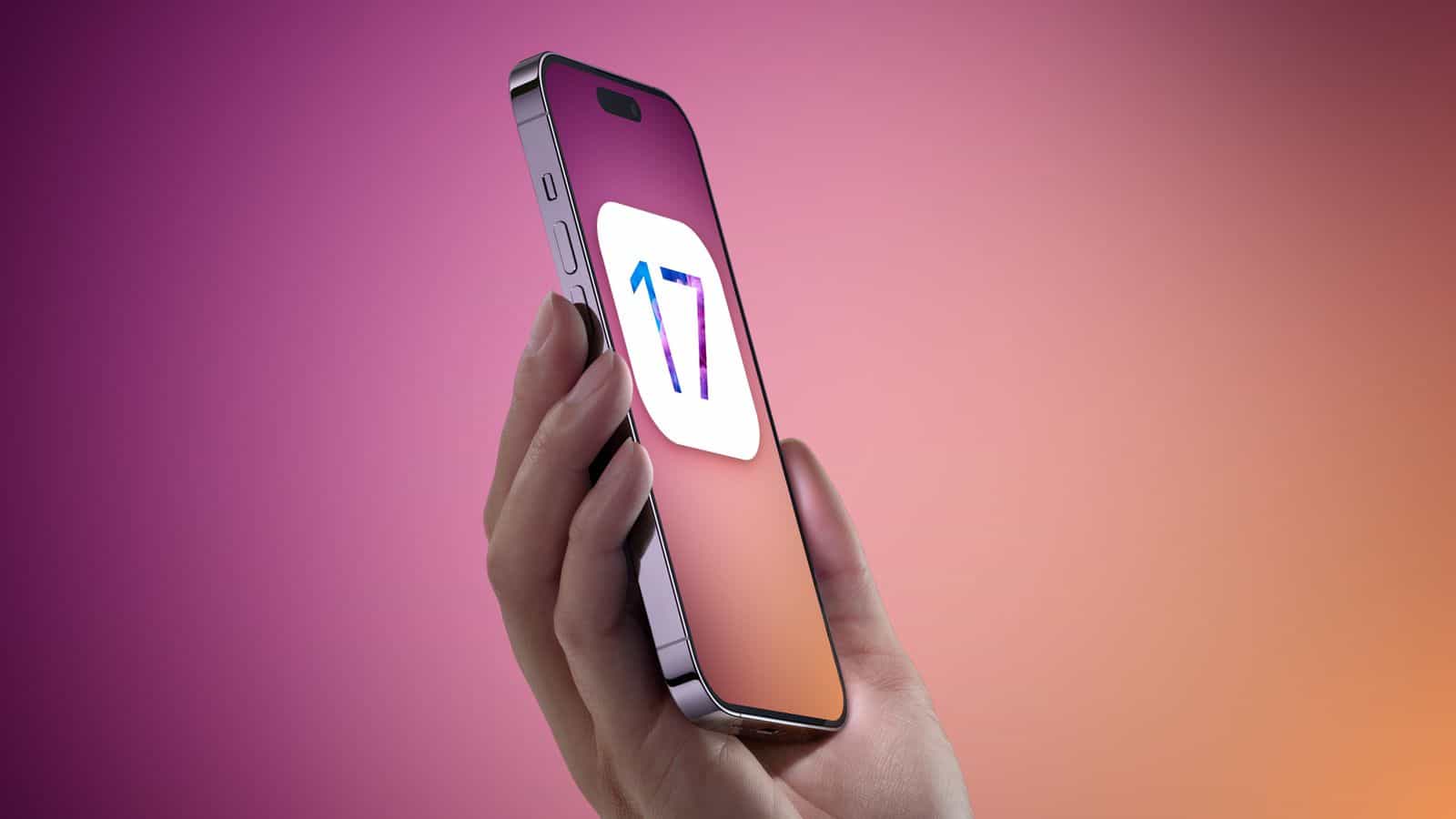
Table of Contents
As tech enthusiasts, we understand the excitement of experiencing the latest iOS features and capabilities firsthand. That’s why we’ve put together this step-by-step guide to help you download the iOS 17 Beta.
There are two ways to download the iOS 17 Beta, and we’ll walk you through both methods. But before that, let’s take a brief detour to explain how to register as a developer with Apple since the beta versions are typically accessible only to those enrolled in the Apple Developer Program.
Prime Day is finally here! Find all the biggest tech and PC deals below.
- Sapphire 11348-03-20G Pulse AMD Radeon™ RX 9070 XT Was $779 Now $739
- AMD Ryzen 7 7800X3D 8-Core, 16-Thread Desktop Processor Was $449 Now $341
- ASUS RTX™ 5060 OC Edition Graphics Card Was $379 Now $339
- LG 77-Inch Class OLED evo AI 4K C5 Series Smart TV Was $3,696 Now $2,796
- Intel® Core™ i7-14700K New Gaming Desktop Was $320.99 Now $274
- Lexar 2TB NM1090 w/HeatSink SSD PCIe Gen5x4 NVMe M.2 Was $281.97 Now $214.98
- Apple Watch Series 10 GPS + Cellular 42mm case Smartwatch Was $499.99 Now $379.99
- ASUS ROG Strix G16 (2025) 16" FHD, RTX 5060 gaming laptop Was $1,499.99 Now $1,274.99
- Apple iPad mini (A17 Pro): Apple Intelligence Was $499.99 Now $379.99
*Prices and savings subject to change. Click through to get the current prices.
Apple is renowned for its commitment to continuous innovation, and the iOS 17 Beta is a testament to this commitment. With each beta version, Apple brings a new set of improvements and enhancements to its operating system, designed to provide a superior user experience. However, to download the iOS 17 Beta, you need to be a registered developer with Apple.
Step
Enroll in the Apple Developer Program
Download the Apple Developer app from the App Store, then launch the app and go to Account to tap Enroll Now.
Step
Sign in
Sign in using your Apple ID credentials, and carefully read through the benefits and instructions provided. You will also need to enter your personal information and scan your ID to verify your identity.
Step
Choose entity
Once the information is successfully submitted, you will have to choose your entity (individual for most people) and agree to the program license agreement.
Step
Pay Apple Developer fee
Pay the Apple Developer membership fee, which is $99, via Apple Pay.
Step
iOS 17 Beta access
After you’ve successfully registered as a developer, you’ll be able to access the iOS 17 Beta. Stay tuned to delve into the detailed process of downloading the iOS 17 Beta.
You’re one step away from exploring the exciting new features that iOS 17 has to offer.
Installing the iOS 17 Beta with an Over-The-Air Update
Step
Navigating to the Software Update Section
Start by accessing your iPhone or iPad, then proceed to Settings > General > Software Update. This will take you to the section where you can manage updates for your device’s operating system.
Step
Accessing the iOS 17 Developer Beta
From the Software Update section, go into Beta Updates and select the iOS 17 Developer Beta. This will allow you to view the beta version of the upcoming iOS update.
Step
Downloading and Installing the Update
Afterward, return to the previous screen and tap the Download and Install option under the new iOS 17 Developer Beta section. This will initiate the process of installing the iOS 17 developer beta on your device.
Step
Finalizing the Installation
To proceed, you’ll need to enter your passcode and agree to the terms and conditions. The installation process can take over 20 minutes, depending on the speed of your internet connection. Once your phone reboots, you should have access to the iOS 17 developer beta.
Downloading the iOS 17 Developer Beta Using Your Mac
Step
Accessing the Apple Developer Program Download Page
On your Mac, navigate to the Apple Developer Program download page. Locate the iOS 17 beta section, click on Download Restore Images, and download the iOS beta software to restore images specific to your device.
Step
Connecting Your Device to Your Computer
Next, connect your device to your computer. If prompted, enter your device passcode or select Trust This Computer. This establishes a secure connection between your device and the computer.
Step
Locating Your Device on Finder
Open Finder on your Mac and click on your device in the sidebar under the Locations section. This will bring up information about your connected device.
Step
Installing the iOS 17 Beta Software
Hold down the Option key, click Check for Update, and choose the iOS 17 beta software to restore an image that you downloaded from the Apple Developer page. This will commence the installation of the iOS 17 beta software on your device.
Step
Completing the Installation
Wait for a few minutes for the installation process to complete. Once your phone reboots, you should have access to the iOS 17 developer beta.
Congratulations, you can now explore the exciting new features of iOS 17!
Through this guide, we’ve shown you two distinct methods to install the iOS 17 beta on your device—directly on your iPhone or iPad via an over-the-air update, or through your Mac. It’s important to remember that as a beta version, iOS 17 may still contain bugs and instabilities, so install it on a secondary device if possible.
While the process might seem somewhat technical, it’s a straightforward path to get a glimpse into what Apple has been crafting for its users. As you explore the new landscapes of iOS 17, remember to provide valuable feedback to Apple to help them polish and perfect the operating system for its official release.

