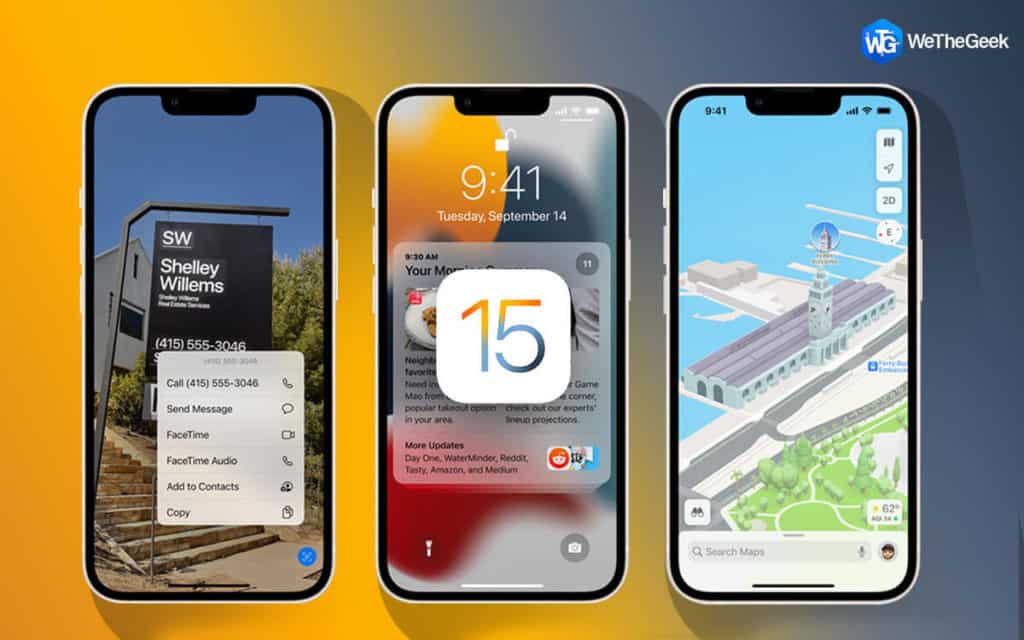Caught the iOS 15 volume bug? Here’s how to fix it

Table of Contents
iOS 15 has some major improvements with its latest release. SharePlay is now public, Live Text is helping students worldwide copy notes, and security holes are being patched up quickly. Although we're (at the time of writing) on iOS 15.1, there are still some tiny bugs, specifically with volume control.
From what we can see online, there are a few instances that spark the iOS 15 volume bug:
Prime Day is finally here! Find all the biggest tech and PC deals below.
- Sapphire 11348-03-20G Pulse AMD Radeon™ RX 9070 XT Was $779 Now $739
- AMD Ryzen 7 7800X3D 8-Core, 16-Thread Desktop Processor Was $449 Now $341
- ASUS RTX™ 5060 OC Edition Graphics Card Was $379 Now $339
- LG 77-Inch Class OLED evo AI 4K C5 Series Smart TV Was $3,696 Now $2,796
- Intel® Core™ i7-14700K New Gaming Desktop Was $320.99 Now $274
- Lexar 2TB NM1090 w/HeatSink SSD PCIe Gen5x4 NVMe M.2 Was $281.97 Now $214.98
- Apple Watch Series 10 GPS + Cellular 42mm case Smartwatch Was $499.99 Now $379.99
- ASUS ROG Strix G16 (2025) 16" FHD, RTX 5060 gaming laptop Was $1,499.99 Now $1,274.99
- Apple iPad mini (A17 Pro): Apple Intelligence Was $499.99 Now $379.99
*Prices and savings subject to change. Click through to get the current prices.
- Having the mute switch turned on, but volume is also permanently muted regardless of turning up and down via control panel or volume rockers.
- Specific app audio break-up. For example, watching videos on Facebook or streaming music on Spotify.
- Volume control stays on maximum and does not let users turn audio down via control panel or volume rockers.
- Low volume on iPhone speakers or not working at all.
For all things iOS guides and news, bookmark and check out our News and iOS hubs.
How to fix the iOS 15 volume bug
Before taking your iPhone to a Genius appointment at your local Apple Store, let's try and fix the issue for now. We've put together some great troubleshooting tips that are very easy to follow. Hopefully, we'll be putting volume control back into your hands by fixing the iOS 15 Volume Bug. Let's get into it:
General troubleshooting
Rather than start things off with specific troubleshooting, let's start off with the below tick sheet to ensure you've covered the basics. If you are absolutely sure you know what the issue is and wish to skip these steps, feel free. Although, these steps won't take long and will give you that peace of mind that you're trying everything:
- Restart iPhone
- Turn off Bluetooth and disconnect all Bluetooth devices
- Turn off any do not disturb features or any active Focus modes
- Turn Airplane mode off and on to refresh wireless connections
- Check volume is turned up
- Check mute switch
Check headphone/lightning port
If you're using an older iPhone with a headphone jack or a lightning port headphone adaptor, double-check your 3.5mm jack is fully plugged in. It's also worth trying another set of headphones or a new adaptor to check that's the issue.
If the iOS 15 volume bug only happens when using plug-in headphones, it's almost certainly a hardware issue, but hopefully, it's just your headphones or lightning adaptor. Otherwise, a new headphone or lightning cable port will be needed.
Is it only notifications?
You may just have notifications and sounds deactivated on a specific app. Go to Settings > Notification Settings > ‘App' > Notifications. Next, toggle on ‘Allow Notifications' and ‘Sounds' and you should be good to go.
Update Apps
If you don't have automatic app updates turned on, an outdated app may be causing specific audio problems related to it. Just go into your App Store, search for the app and it will tell you if an update is needed.
Update iOS
Apple is dropping hotfixes and iOS builds far more frequently than they used to, and you should be being notified when they do. However, it's easy to miss these updates from time to time. Go to Settings > General > Software Update to check, then update if necessary.
Reset all settings
If you've painted yourself into a corner with changing settings and your volume has stopped working, you can just reset all settings and start from scratch. Even if you haven't. It's still a good troubleshooting step to take when all else fails.
Go to Settings > General > Reset > Reset All Settings. Don't worry, this will literally reset all iOS 15 settings. You'll still keep your accounts and data, although it's always wise to do a cheeky iCloud backup before doing anything like this just in case.
Factory reset
If you've tried everything above and you're still having no joy, let's try factory resetting your iPhone. Before kicking things off, you'll need to backup images, videos, and anything else of importance. The easiest way is to do this via iCloud, which will do this for you automatically, although those who need larger storage will need to pay for it.
When ready, go to Settings > General > Reset > Erase all Content and Settings, then enter your passcode to start the process. Just make sure your iPad is on charge before starting this process.