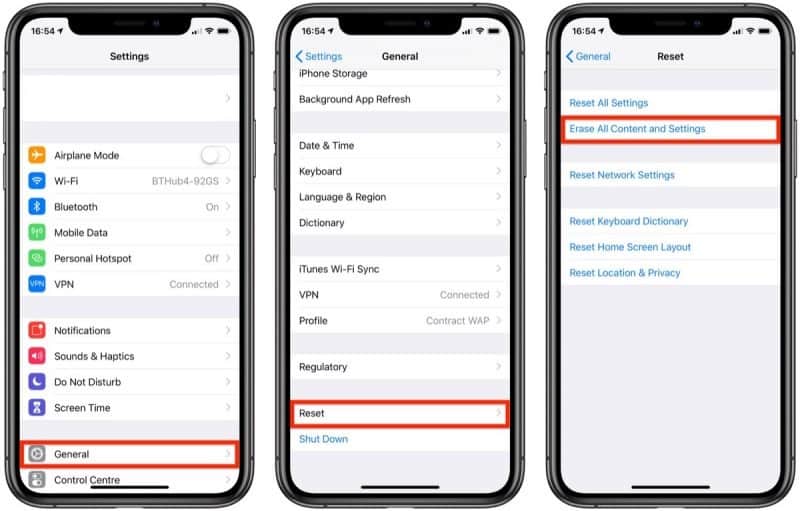Fix the ‘iOS your network settings prevent content from loading privately’ error
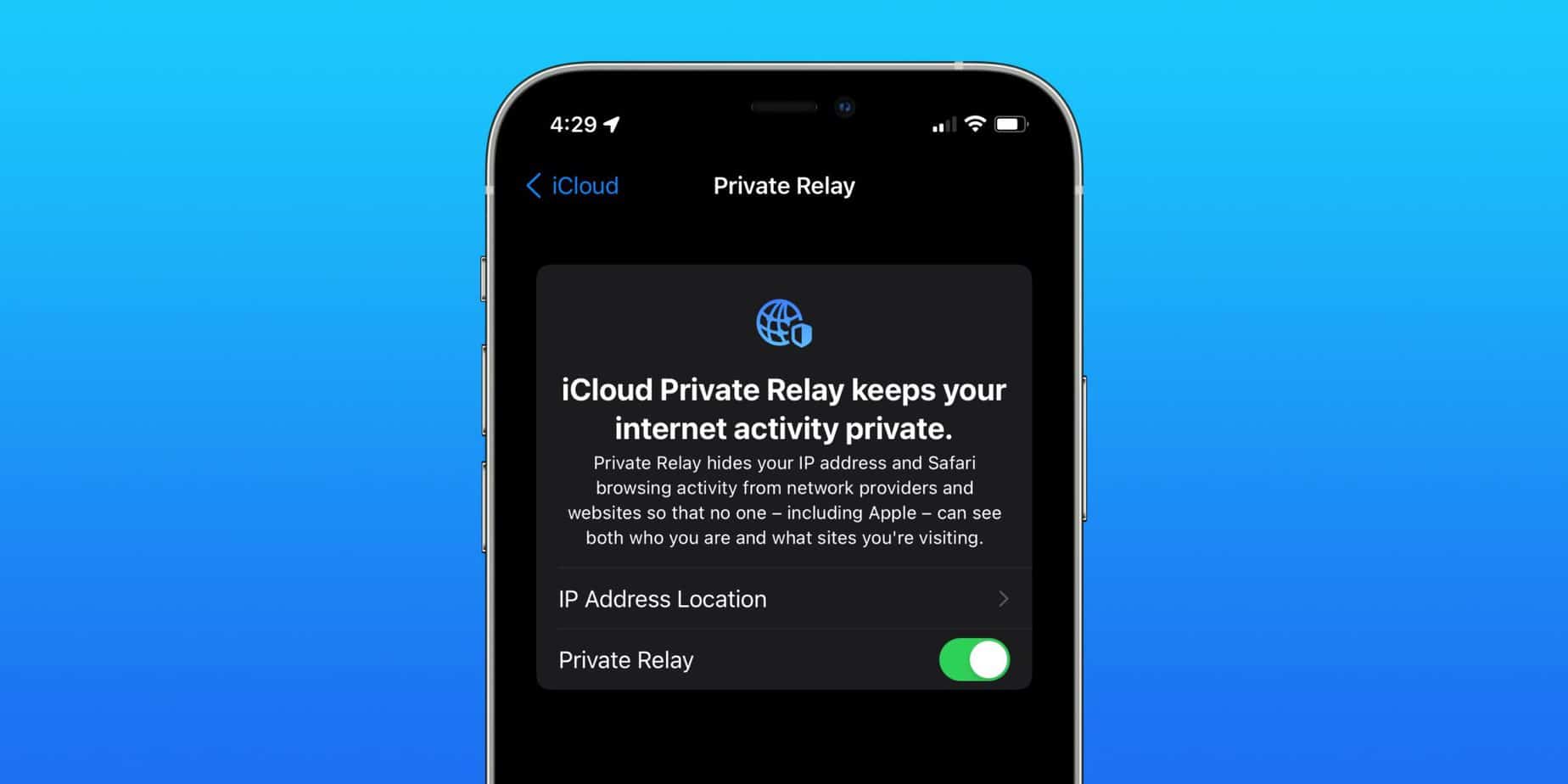
You’re here because you’re wondering, what in the iOS does “your network settings prevent content from loading privately” mean? Well, fear not. We explain and take you through the steps you need below.
Apple has a habit of turning existing technologies into a rebranded, premium wonder (that more or less works the same but with a fancy name). Preferences aside, Private Relay is Apple's own VPN service that's tied into their Apple Cloud+ subscription. On paper, it's more or less the same as your favorite VPN service you use today. Although it doesn’t allow you to pick your region to unlock streaming services, unfortunately.
Prime Day is finally here! Find all the biggest tech and PC deals below.
- Sapphire 11348-03-20G Pulse AMD Radeon™ RX 9070 XT Was $779 Now $739
- AMD Ryzen 7 7800X3D 8-Core, 16-Thread Desktop Processor Was $449 Now $341
- ASUS RTX™ 5060 OC Edition Graphics Card Was $379 Now $339
- LG 77-Inch Class OLED evo AI 4K C5 Series Smart TV Was $3,696 Now $2,796
- Intel® Core™ i7-14700K New Gaming Desktop Was $320.99 Now $274
- Lexar 2TB NM1090 w/HeatSink SSD PCIe Gen5x4 NVMe M.2 Was $281.97 Now $214.98
- Apple Watch Series 10 GPS + Cellular 42mm case Smartwatch Was $499.99 Now $379.99
- ASUS ROG Strix G16 (2025) 16" FHD, RTX 5060 gaming laptop Was $1,499.99 Now $1,274.99
- Apple iPad mini (A17 Pro): Apple Intelligence Was $499.99 Now $379.99
*Prices and savings subject to change. Click through to get the current prices.
What is the ‘iOS your network settings prevent content from loading privately’ error?
Ensuring you have a dummy IP that stops your ISP from spying on your activity whilst surfing Safari is all well and good, but what happens when it stops working or has some downtime? This is exactly what's happening on an iOS user’s device with the “iOS your network settings prevent content from loading privately” error – seen when accessing your stock, or another, mail inbox such as Gmail. It means you’ll find it tricky to load content – specifically remote content.
Fix ‘iOS your network settings prevent content from loading privately’
Step
Check whether iCloud is down
The first step you'll want to take is to check on Apple's service status page that iCloud Private Relay is down. If it is, you'll just have to wait for Apple to sort out the server issues on their end.
Step
iOS 15 and iCloud+ needed
Can you not see the option for a Private Relay service in your settings? Make sure your iPhone is capable of running iOS 15 here and update, otherwise you won't be able to use the service. Also, you'll need an active iCloud+ subscription.
Step
Private Relay Sync
You may have Private Relay turned on, but it might not be running on your current data or WiFi connection. Don't worry, this can happen with any VPN, we just need to make sure it's synced up.
Go to Settings > Data or WiFi (depending on which connection you are currently using. Then, tap the ‘i' icon next to the current connection then turn on Private Relay by taping the toggle just there. Next, go to your home screen and swipe up to access the app drawer. Find your open mail app and close it. This should then resolve the ‘iOS your network settings prevent content from loading privately' issue.
Step
Disable other VPN and whitelist
Running a VPN service alongside Private Relay will just conflict with it and cause issues. Make sure to uninstall any other VPN services if you wish to use Private Relay. Also, your Firewall or Antivirus app may be blocking your mail app's connectivity, make sure to go into your Anti Virus, Malware, or Firewall software and make an exception or whitelist your chosen mail app.
Step
Mail Privacy
There is a chance you may be seeing the “iOS your network settings prevent content from loading privately” error due to having Mail Privacy Protection turned on.
You can disable the ‘protect mail activity’ option but you'll also be risking privacy issues by doing so, so do this at your own risk. Go to Settings > Mail > Privacy Protection, then finally diable Mail privacy protection by toggling the switch to the off position.
Step
Disable limit IP address tracking
Limit IP address tracking seeks to hide your IP address, so that email trackers don’t have access to it. That’s great, but it can mean seeing an error in the Apple Mail app.
To disable it:
- Head to Settings > WiFi Settings
- Select the ‘info’ icon next to your next to your network
- Scroll down and when you get to the “Limit IP address tracking” toggle, toggle it off.
In the case where you’re actually no on WiFi and using cellular data…but still seeing this error, do the following:
- Head to Settings > Mobile data and select ‘Mobile Data Options’
- Turn off the ‘Limit IP Address Tracking’ option.
Step
Reset iPhone
The “iOS your network settings prevent content from loading privately” error should now be resolved. I
The “iOS your network settings prevent content from loading privately” error should now be resolved.
If you are still having issues after these steps, there is one final, more dramatic, option. Before this though, make sure your iPhone is backed up. Make your you have backed up your data via iCloud or another cloud storage method before resetting:
Then we would recommend resetting your iPhone by going to Settings > General > Reset and then selecting “Erase All Content and Settings”.
f you are still having issues after these steps, we would recommend resetting your iPhone by going to Settings > General > Reset and then selecting “Erase All Content and Settings”. Make your you have backed up your data via iCloud or another cloud storage method before resetting.
iOS ‘your network settings prevent content from loading privately’ – conclusion
And that should be that. If you’re still getting the issue, ensure that you have followed the above steps, and each correctly, to resolve the issue.