Laptop won’t turn on – possible causes and how to fix
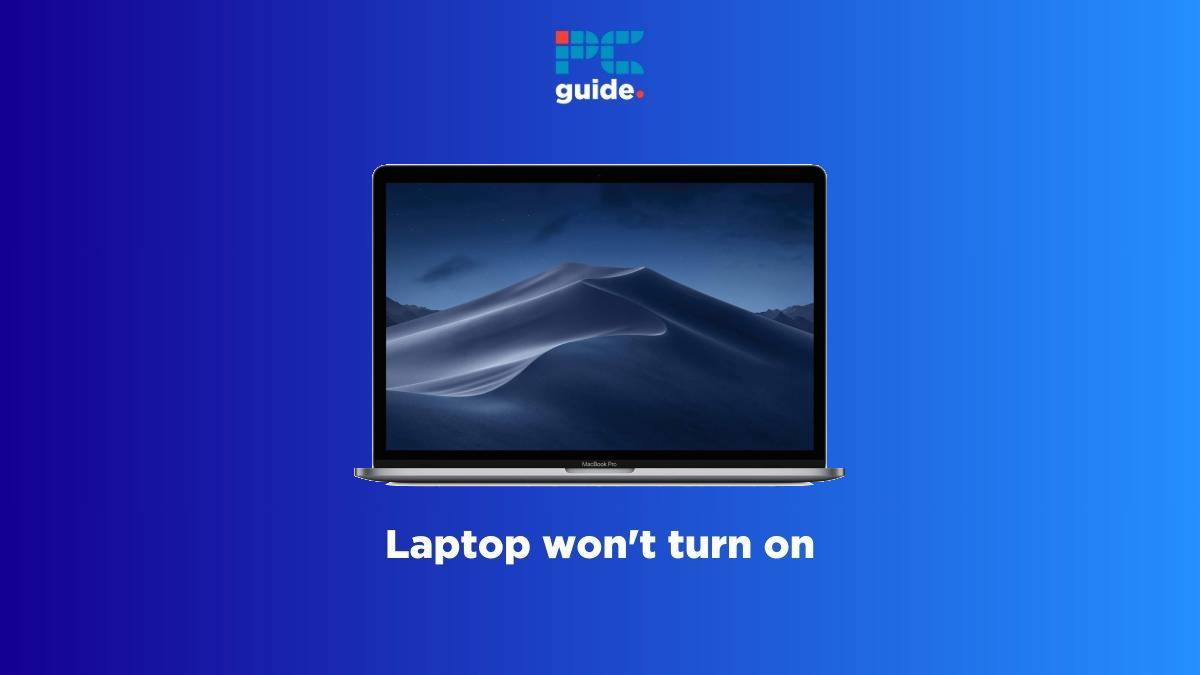
Table of Contents
If your laptop won't turn on and you’re looking for ways to fix it, then we have you covered right here.
Usually, the main reason why your laptop refuses to turn on is a drained battery. Fortunately, you can easily fix power-related issues by charging your laptop, changing the power outlet, or using another power adapter.
Prime Day is finally here! Find all the biggest tech and PC deals below.
- Sapphire 11348-03-20G Pulse AMD Radeon™ RX 9070 XT Was $779 Now $739
- AMD Ryzen 7 7800X3D 8-Core, 16-Thread Desktop Processor Was $449 Now $341
- ASUS RTX™ 5060 OC Edition Graphics Card Was $379 Now $339
- LG 77-Inch Class OLED evo AI 4K C5 Series Smart TV Was $3,696 Now $2,796
- Intel® Core™ i7-14700K New Gaming Desktop Was $320.99 Now $274
- Lexar 2TB NM1090 w/HeatSink SSD PCIe Gen5x4 NVMe M.2 Was $281.97 Now $214.98
- Apple Watch Series 10 GPS + Cellular 42mm case Smartwatch Was $499.99 Now $379.99
- ASUS ROG Strix G16 (2025) 16" FHD, RTX 5060 gaming laptop Was $1,499.99 Now $1,274.99
- Apple iPad mini (A17 Pro): Apple Intelligence Was $499.99 Now $379.99
*Prices and savings subject to change. Click through to get the current prices.
However, if charging does not seem to work, then there might be a hardware problem like overheating or malfunctioning internal components. Also, we cannot rule out the possibility of a software glitch caused by corrupted files or incompatible software.
With that being said, some of these issues can be resolved with the troubleshooting ideas listed below. However, if you think there are other serious problems, then we recommend you consult the brand's service centers.
Why my laptop won’t turn on
There are quite a few reasons why your laptop might not be turning on –
- Completely drained battery
- A faulty power adapter or other charging issues
- Issues with the screen
- Problems with newly installed components
- Damage to hardware
- Glitches in software
How to fix a laptop that won't turn on
Step
Try charging the laptop
One of the most common reasons why your laptop might not turn on is a drained battery. To make sure that this is indeed the cause, plug your laptop in for charging and let it charge uninterrupted for about an hour. Make sure that you use the genuine (the “official”) power adapter and cable that came with the laptop.
Step
See if the power adapter and cable are working properly
There's a chance that your power adapter or the cable may not be functioning properly, and that's the reason why your laptop won't charge and, in turn, won't turn on. To check if the power adapter and cable are working, here's what you can do –
- Check if the power adapter works with another laptop
- You can also try connecting the laptop to another power adapter
- Try a different power outlet
- Try alternate sources of power like a power bank
Step
Try removing the laptop's battery
Now, this might vary depending on the model of the laptop you have and may not work, as not all laptops have removable batteries. But if your laptop has a removable battery, then you can remove it, put it back, and try to turn your laptop on.
This is a general rundown of what the process looks like and some tips. The actual process might differ depending on the model you have –
- Unplug your laptop from the power adapter
- Ensure that your laptop is off
- Locate the battery for your specific laptop model
- You might need special tools to remove the battery
- Take the battery out and keep it in a cool, dry place away from flammable materials
After a few minutes, put the battery back into the laptop and try turning it on again.
Note: We recommend getting professional help if you're not comfortable with removing the battery yourself.
Step
Check if there are any issues with the display
There is a chance that your laptop is working fine, but something is wrong with the display. Check if you see any signs of the laptop being active, like whirring sounds or any other sounds that indicate that the laptop is working. You can even try prompts for voice assistants if they're activated on your laptop.
Step
Unplug any external drives that are connected to the laptop
If you have plugged any external drives, like a flash drive, while trying to turn on your laptop, it might be causing the laptop to stutter. We recommend removing any peripherals that are connected and then trying to turn the laptop on.
Step
Ensure that the laptop is getting enough ventilation
If your laptop gets overheated, then the excessive heat can cause damage to fragile components on the inside. Clogged fans or vents can cause the laptop to overheat. It is also possible that the cooling system is malfunctioning.
If excess heat is the issue, you can try doing this –
- Clean the fans and vents with a soft, lint-free cloth
- Ensure that the cooling system is working properly
- You can try using laptop cooling pads for additional ventilation
Step
Check for any beeps
In case there's something wrong with the motherboard of your laptop, you will hear beeps. These beeps are actually codes that help you understand which part of the motherboard is malfunctioning. You can head over to the laptop brand's website to see what the code stands for. Now, these beep codes may or may not be available on your laptop. But if you hear beeps, do check out what they mean.
Step
Try booting your laptop with safe mode
Sometimes, a software or a system glitch may be causing your laptop problems. For instance, a bug in the last system update, a corrupted BIOS, or any other glitch might be the reason why your laptop won't turn on. You can reinstall the operating system, and it might solve your problem.
For Windows laptops (Windows 10 and 11)
- If you see the sign-in screen, press and hold the Shift key. At the same time, click on Power > Restart
- Your laptop should restart, and you will see a ‘Choose an option' screen. Here, you have to select the ‘Troubleshoot' option
- Click on ‘Advanced Options' to view more troubleshooting options
- Click on ‘Startup Settings' and then on ‘Restart'
- After your laptop reboots, you should see a list of Startup options
- Press the key associated with Safe Mode to start the mode
You should now be able to reinstall your OS and manage other settings in your laptop.
For older Windows versions (Windows 7 and older)
- Turn on your laptop
- Press and hold the F8 key (or any other specified key)
- Repeat until you see the Advanced Boot Options menu
- Choose ‘Safe Mode'
For MacBooks
- Try turning on your MacBook
- Press and hold the Shift key until you see the login screen
- Log in to your Mac and then once again for Safe Mode
- When you see ‘Safe Boot' on your screen, confirming that you are in the Safe Mode
Step
See if there are any signs of physical damage
If your laptop was recently a victim of any drops or water damage, then it is possible that the hardware might have sustained some damage. More specifically, one or more of the internal components might have been damaged, and that's why your laptop won't turn on.
Now, you cannot open up your laptop and see what's wrong. However, you can check the exterior of your laptop thoroughly and look for any signs of visible damage, like a cracked screen or missing keyboard keys.
Step
Get professional help
If charging the laptop or other troubleshooting tips don't work, then you should get in touch with the manufacturer's customer support.
Frequently Asked Questions
Why my laptop won’t turn on, but the power light is on?
If your laptop is not turning on, but you can see the power light, then it might indicate a hardware (like a malfunctioning motherboard) or a software issue (like a glitch). If your laptop refuses to turn on after multiple tries, we suggest you get professional help.
Conclusion
To sum up, your laptop not turning on may be a minor problem, like a dead battery or a malfunctioning power adapter. However, if charging doesn't help, then it might be a software issue or a hardware problem. In this case, you will have to get assistance from the brand's service center.

