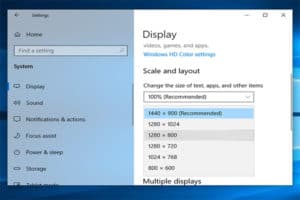How to Fix Screen Tearing

Table of Contents
So, we're going to go through several ways you can fix screen tearing. From changing resolution rates to turning off any frame limits, you should be able to find the solution for you. If you are keen to learn more about refresh rates, then have a quick peruse of this article when you get a moment.
Enough talking, let's get into it.
Understanding the Causes of Screen Tearing

Screen tearing can be a frustrating issue, but understanding its causes is the first step in resolving it. One common cause is a mismatch between the monitor’s refresh rate and the frame rate of the content being displayed.
When the two don’t sync up, screen tearing can occur. It’s important to consider the impact of graphic settings such as V-Sync, G-Sync, or FreeSync technologies, as they can significantly affect screen tearing.
Hardware Considerations
To address screen tearing, upgrading your monitor can make a noticeable difference. Look for a monitor with a higher refresh rate, as this allows for smoother and more fluid motion. Additionally, investing in a monitor equipped with Adaptive Sync technology, such as G-Sync or FreeSync, can help mitigate screen tearing issues.
These technologies synchronize the monitor’s refresh rate with the graphics card, resulting in a more seamless visual experience. When selecting a new monitor, consider your specific needs and budget to find the best fit for fixing screen tearing.
Fix screen tearing – step-by-step
Step
Change Your Resolution Rate
One reason why you might be encountering screen tearing is that the resolution of your monitor could be set to an incorrect setting. The reason why this occurs is that if the resolution rate of the monitor is higher than what is currently being displayed, it's very easy for high-motion experiences to showcase screen tearing.
If you want to try and change your resolution rate to potentially solve your screen tearing issue, we have a full guide on that which goes through different methods of changing your resolution rate including via windows settings and within your dedicated GPU's control panel.
Step
Enable/Disable Nvidia VSync
If you're not familiar with VSync, it's a tool implemented by Nvidia that supposedly helps control that screen tearing and any frame rate stuttering that you might be experiencing. The way VSync works is by trying to counter any frame rates that are higher than your system can handle without you having to go in and manually adjust yourself. However, there are some cases in which when Nvidia VSync is enabled, that is the reason why your screen tearing occurring.
If you want to enable or disable your Nvidia VSync, read on, we're going to go through every step you need to take.
- Right-click on your Desktop and choose the NVIDIA Control Panel option
- Go to 3D Settings on the left-hand side of the window and hit Manage 3D Settings
- Now, head over to the Global Settings tab on the right
- Click Vertical Sync
- At this stage, you're now able to either enable or disable it. Choose your desired option
- Save your changes and exit the control panel
Now, you can check whether these new settings have fixed your screen tearing. If so, great! If not, maybe try one of our other methods.
Step
Check Graphics Card Drivers
The thing with graphics cards is that they're constantly being updated with new drivers to hopefully improve the performance in the latest games. However, sometimes this causes issues like screen tearing. On the flip side though, GPU driver updates can also fix screen tearing if you're running on an incredibly old build so finding the right sweet spot requires some installing and uninstalling.
Before you do anything to your graphics drivers we'd recommend booting your PC into safe mode just in case. To do this press wither 4 or F4 key when turning your PC on.
Once it's in safe mode, it's time to uninstall those drivers to either update or downgrade.
- Hit the Windows and R keys
- Type “devmgmt.msc” when prompted, then Enter
- Head to the Device Manager
- Find your Nvidia hardware and press right-click
- Hit “Uninstall device” and reboot your computer
After the reboot, your computer should automatically go and find the latest drivers for you and install them. However, if you're looking to downgrade, go to the manufacturer’s website, locate the driver version you want, and download/install it from there.
Your screen tearing issue may have been solved because of this, but if not, try one of our other methods listed.
Step
Disable ‘Game Mode'
With windows always updating their OS, trying to bring the best features for the broad range of users, they've implemented a ‘Game Mode' for those who are using their machines for a bit of gaming. This mode usually helps users get their rig optimized as it aims to get the maximum performance out of your CPU without the usual strain it would cause. However, a lot of users have been experiencing screen tears when Game Mode is enabled so potentially disabling it could solve all of your problems.
We'll talk you through the steps for disabling ‘Game Mode' in an effort to hopefully fix screen tearing.
- Press the Windows and S keys
- Type “settings” when prompted and open the application
- Once in the settings window press “Gaming”
- Click on Game bar on the left side of the navigation
- Turn “Record game clips, screenshots, and broadcast using Game bar” off
- Now select Broadcasting and turn off “Record audio when I broadcast”
- Restart your computer
You can now check out if turning off Game Mode has fixed your screen tearing problem.
Step
Disable ‘Smooth-Scrolling'
Smooth scrolling is another feature on Windows that alters your screen a little when scrolling, making sure there's no jumps/roughness. But, if you do have this enabled, it could have an adverse effect when gaming, potentially increasing screen tearing issues.
You're probably going to want to try to disable this function to see if it is causing the issue, so here's how:
- Head to the Control panel
- Then go to System > Advanced system settings > tab Advanced > Performance
- Uncheck smooth scrolling list boxes option
On the other hand, if you unchecked this box and it's made the screen tearing worse, try and enable it again and it could actually fix the issue altogether due to a glitch.
Step
Turn Off Any Frame Limits
Many games and applications have a frame limit set as a default, which could be seriously impacting any screen tearing. Usually, this feature can benefit the games/apps you currently have opened, but sadly, if it's causing screen tearing it's got to go.
Finding how to turn fame limits off is a bit of a pain because the option pops up in different places game to game and app to app, so there's no definitive route to the setting.
Typically, though, there's a specific ‘graphics settings' section in the core settings function where you should be able to see if frame limits are enabled, so disable it from there.
We hope that one of these methods of potentially fixing screen tearing has helped you out with your issue!
Additional Tips and Best Practices
While adjusting hardware and graphic settings can go a long way in fixing screen tearing, there are additional tips and best practices to consider. First, minimize background processes that may strain your system’s resources, as they can contribute to screen tearing. Ensuring optimal cooling for your system is also crucial, as overheating can impact performance and exacerbate screen tearing.
Additionally, utilizing FPS limiters can help regulate frame rates and reduce the likelihood of screen tearing. By implementing these tips and best practices, you can further prevent or minimize screen tearing for a smoother and more enjoyable viewing experience.
Remember, by understanding the causes, considering hardware upgrades, and implementing additional tips and best practices, you can effectively fix screen tearing and optimize your monitor’s performance for a visually seamless experience.