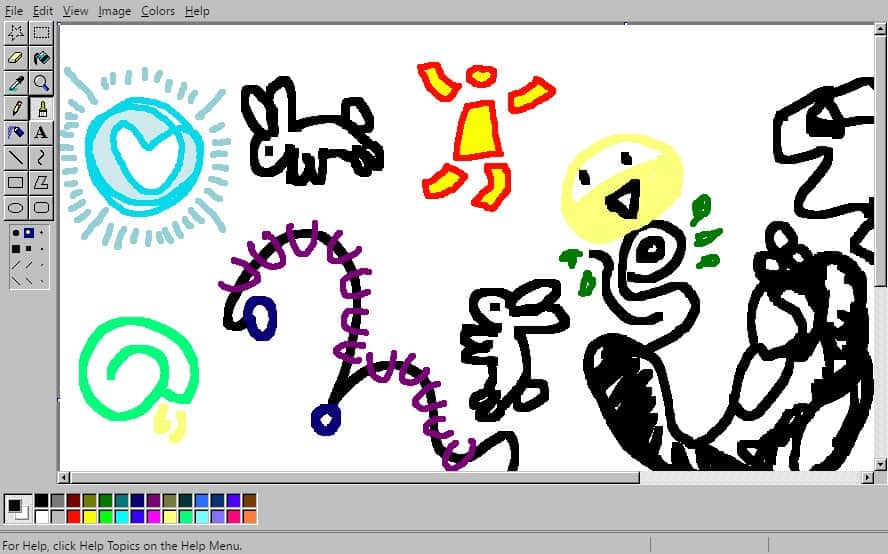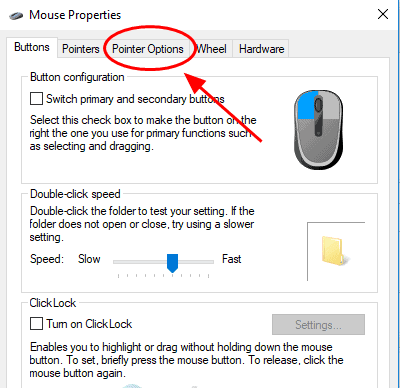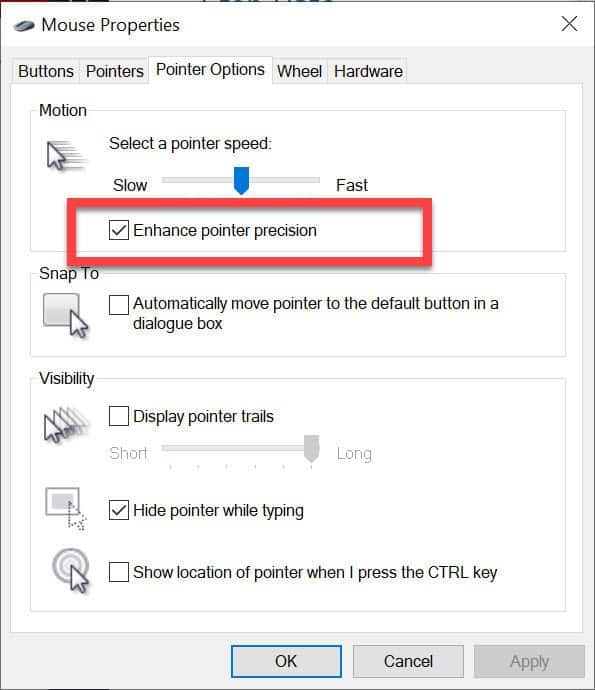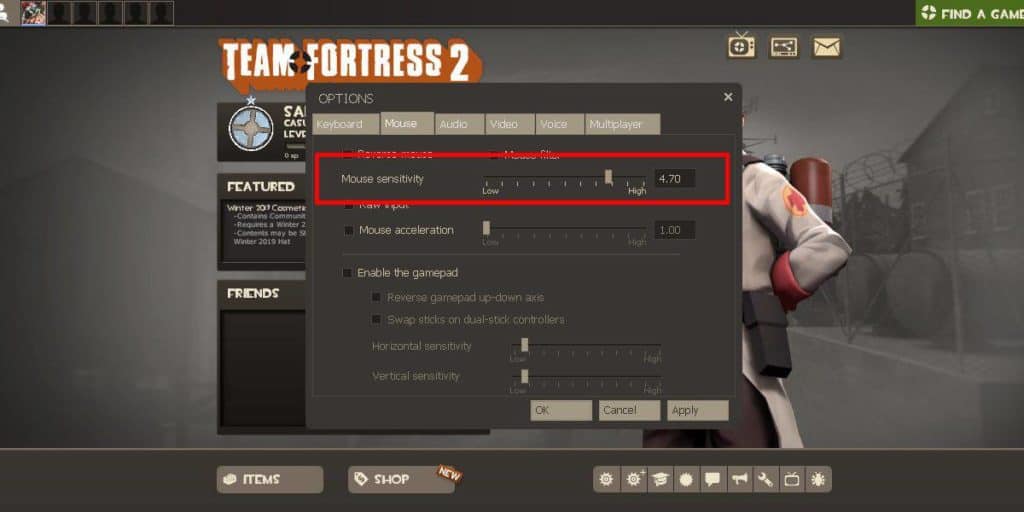How to change mouse DPI

Table of Contents
The mouse is an incredible piece of technology, extremely precise while also being very versatile and with today's mice, comes a bunch of customizability to match your personal preferences. One of such preferences is how sensitive your mouse is, determined by your mouse DPI setting. But, to tailor it to suit your needs, you're going to need to know how to change your mouse DPI, increasing or decreasing, for speed or precision.
In this article, we're going to go through the steps for changing the dpi of your mouse but before that, we're going to teach you what DPI actually is and how to check the DPI of your mouse so when changing, you know the baseline setting to go off.
Prime Day may have closed its doors, but that hasn't stopped great deals from landing on the web's biggest online retailer. Here are all the best last chance savings from this year's Prime event.
- Sapphire 11348-03-20G Pulse AMD Radeon™ RX 9070 XT Was $779 Now $719
- AMD Ryzen 7 7800X3D 8-Core, 16-Thread Desktop Processor Was $449 Now $341
- Skytech King 95 Gaming PC Desktop, Ryzen 7 9800X3D 4.7 GHz Was $2,899 Now $2,599
- LG 77-Inch Class OLED evo AI 4K C5 Series Smart TV Was $3,696 Now $2,996
- AOC Laptop Computer 16GB RAM 512GB SSD Was $360.99 Now $306.84
- Lexar 2TB NM1090 w/HeatSink SSD PCIe Gen5x4 NVMe M.2 Was $281.97 Now $214.98
- Apple Watch Series 10 GPS + Cellular 42mm case Smartwatch Was $499.99 Now $379.99
- AMD Ryzen 9 5950X 16-core, 32-thread unlocked desktop processor Was $3199.99 Now $279.99
- Garmin vívoactive 5, Health and Fitness GPS Smartwatch Was $299.99 Now $190
*Prices and savings subject to change. Click through to get the current prices.
While you are here, if you are looking for the perfect gaming mouse, then look no further than our suggestions in this article right here.
What Is Mouse DPI?
How To Change Mouse DPI Via Mouse Buttons
If you've got a fancy gaming mouse or just an up-to-date model, there could be a button directly on your mouse for changing DPI. This is usually situated on top of your mouse near the scroll wheel, and when pressed, should cycle through set DPI options. If you've got buttons galore on your mouse, you could also have two buttons related to DPI, one for upping it and one for lowering it.
To find out if your mouse has these buttons, simply check it over or head to the product page either on the manufacturer's website or from the retailer you bought it from where it should state if you have adjustable DPI buttons.
As stated, pushing these buttons will cycle through a number of different DPI settings which is easy but you won't completely fine-tune it to the smallest detail.
DPI stands for dots-per-second indicator and the number attached to your DPI setting relates to how many pixels per second it moves thus meaning the higher the DPI settings, the faster your cursor will be on the screen.
The advantages are aplenty when switching up your mouse's DPI setting in situations such as playing video games, where you potentially need faster-aiming speed, or when undertaking a creative project, where a lower DPI setting will enable you to be more precise in your mouse movements.
How To Check Mouse DPI
Unfortunately, there's no way of checking your mouse DPI through a first-party tool in Windows 10 but, there are a number of other ways you can do this, via third-party apps, your mouse's manufacturer's specs, and can even be done with the correct drivers installed. Let's look at these different methods so you too can check your mouse's current DPI setting.
How To Check Mouse DPI Via Manufacturer's Specifications
When you're looking to buy a mouse, you may have come across the DPI number that your mouse is capable of. If you didn't note this down however, simply head back over to that product page or go to your mouse manufacturer's website where you should see the specs of your model.
Now, this doesn't give you the exact DPI that you could be experiencing out the box, but it does give you a limit that you have.
How To Check Mouse DPI Via Driver/Software Installation
A lot of gaming mice, as well as the well-known brands, should come with software in which you can check your mouse's DPI setting. Simply head to the manufacturer's website and see if there are any software downloads related to your mouse model. If so, download it and see if there's a tab for checking mouse DPI. You'll probably also need to download and install the latest drivers to get this to work. These will more than likely be located in the same place as the software.
How To Check Mouse DPI Via Microsoft Paint
You might be thinking why and how has Microsoft Paint made the cut for checking mouse DPI. Well, there's actually a pretty neat way of finding out the mouse DPI setting you're on with a couple of notes.
- Open MS Paint
- Set the zoom level to 100%
- Select the brush tool and move your cursor so it's on the furthest left of the screen
- If you look at the bottom left, you should see the number zero
- Hold the left mouse button down and move your mouse 2-3 inches
- Look again at that number and note it down
- Repeat this process a couple more times and note down the numbers
- Find the average number from these tests to determine a pretty accurate DPI level
How To Change Mouse DPI
Now you know your current DPI number, let's get to changing it with the methods we're going to through below. There's a few different approaches, one benefitting you gamers wanting to fine-tune your mouse from game to game, one for you familiar with Windows 10 Settings, and one for those who don't want to mess with anything on their PC at all. Without further ado, let's get into it.
How To Change Mouse DPI Via Windows 10 Settings
While there's no built-in app to check your mouse DPI, you can alter it to put it in a more comfortable setting for you. Here's how:
- Open up Settings by clicking on the Windows icon in the bottom-left of your screen and fin the “Settings” app
- Hit “Devices”
- Open up the “Mouse” tab using the left-side panel
- Move to “Additional mouse options”, located at the bottom of the page or in the right-side panel
- Head over to the “Pointer Options” tab using the top menu of the Mouse Properties window
- You can now alter the DPI of your mouse with the slider under “Motion” with moving it to the left slowing your mouse down and moving it to the right speeding it up
- When you're happy, hit the OK button to save your new mouse DPI settings
If you end up trying it out for a bit and not like it, just repeat the above steps and you can alter it again, it's all about testing and making sure your DPI is perfect for whatever situation you're in.
How To Change Mouse DPI Via In-Game Controls
If you're a gamer, most, if not all of today's titles come with built-in settings to adjust your mouse DPI. This is usually located in the game's options/settings and more specifically, in-game controls. Let's take Apex Legends for example and look at where you can adjust sensitivity in-game.
- You open up Apex Legends' settings
- Head to the “Mouse/Keyboard” tab
- Here you can fine-tune your mouse sensitivity both for roaming in-game as well as when aiming down sight
- When happy, click “Apply” to save your settings
This is just the route to adjust mouse DPI in Apex Legends and wont be the exact same in all games. But, as previously mentioned, it still should be a similar process for other games which also may have more options for mouse sensitivity.