How To Add Time In Microsoft Excel
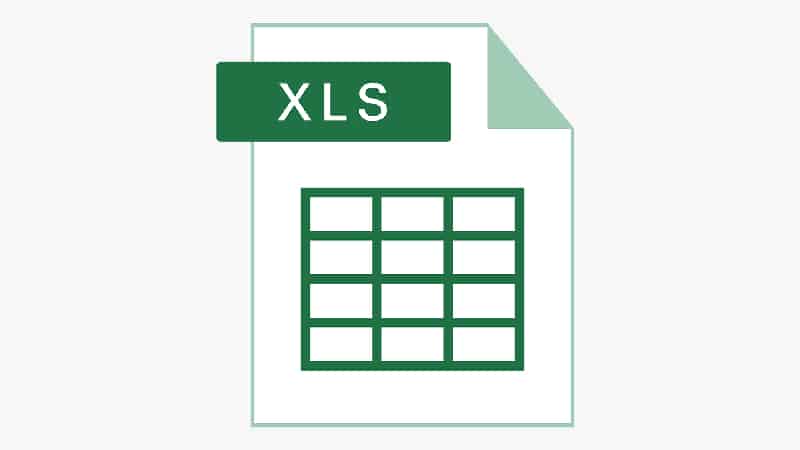
Table of Contents
Adding and subtracting times in a spreadsheet can get complicated, but luckily Microsoft Excel has a handy function that makes adding time simple.
Excel's TIME function makes it easy to add, subtract, and find the difference between times.
Prime Day is finally here! Find all the biggest tech and PC deals below.
- Sapphire 11348-03-20G Pulse AMD Radeon™ RX 9070 XT Was $779 Now $739
- AMD Ryzen 7 7800X3D 8-Core, 16-Thread Desktop Processor Was $449 Now $341
- ASUS RTX™ 5060 OC Edition Graphics Card Was $379 Now $339
- LG 77-Inch Class OLED evo AI 4K C5 Series Smart TV Was $3,696 Now $2,796
- Intel® Core™ i7-14700K New Gaming Desktop Was $320.99 Now $274
- Lexar 2TB NM1090 w/HeatSink SSD PCIe Gen5x4 NVMe M.2 Was $281.97 Now $214.98
- Apple Watch Series 10 GPS + Cellular 42mm case Smartwatch Was $499.99 Now $379.99
- ASUS ROG Strix G16 (2025) 16" FHD, RTX 5060 gaming laptop Was $1,499.99 Now $1,274.99
- Apple iPad mini (A17 Pro): Apple Intelligence Was $499.99 Now $379.99
*Prices and savings subject to change. Click through to get the current prices.
But how exactly do you add time in Microsoft Excel? Don't worry – we've got you covered.
In this article, we'll take you through everything you need to know about how to add time in Excel.
Simply follow our handy step-by-step guide, and you'll be able to add times in Excel in no time!
How To Add Time In Excel
A Step-By-Step Guide
Step
Input Your Times
The first thing you want to do is open a new blank spreadsheet. Once you have a fresh spreadsheet to work with, you can start inputting the times you want to add together.
For instance, say you were trying to add the times it took to complete two tasks. Label cell A1 TASK 1, and cell A2 TASK 2.
Then label cell A3 ‘Total'; this is where the sum of the two times will show.
From there, you can input the time it took to complete each task.
For this example, we'll say that TASK 1 took 9:45, while TASK 2 took 7:25. In this case, you'd input 9:45 into cell B1, and 7:20 into cell B2.
When inputting times into Excel, it's important to use a hh:mm:ss format. Make sure to use a colon (‘:'), otherwise it won't calculate the sum as a time.
Step
Use The SUM Function To Add The Times
The easiest way to add times together in Excel is to use the AutoSum function, which automatically calculates the sum of a set of numbers.
You can find the AutoSum icon in the HOME tab at the top-right corner of your screen.
Click the AutoSum icon once, and it will automatically highlight the two times that you inputted.
If it doesn't highlight the correct cells, you can do this manually by clicking on the cells.
You'll also see a formula show up in cell B3, which for this example will be =SUM(B1:B2).
Now all you have to do is click the AutoSum button again, and this formula will be replaced with the total: 17:10.
Alternatively, you can also use the SUM function manually.
In this case, all you'd have to do is write the formula =SUM(B1:B2) in cell B3 and hit the Enter key, and Excel will do the rest!
Step
Adding Times Over 24 Hours
If you try adding two times that total more than 24 hours, you probably won't see the right answer at first.
For example, trying to add 12:30 and 16:15 will result in the answer 4:45 – definitely not what we're looking for.
This is because of how the answer cell is configured, so you'll have to change that first.
Before you try to add the two times together, right-click on the Total cell (in this case, B3).
In the menu that appears, click on ‘Format Cells'. This will bring up a new menu.
In the list of options on the left, select ‘Custom'. You'll see a new box labeled ‘Type'; here, type in [HH]:MM (or [HH]:MM:SS if you're adding seconds too), and click the OK button.
You'll now be able to use the AutoSum function like before to get the correct total of 28:45!
Conclusion
And there you are! While adding times in Excel might seem daunting at first, it's easy once you know your way around the AutoSum function and time formats.
As long as you remember to change the format of your cells when adding times over 24 hours, you can add times together with just a few clicks!

