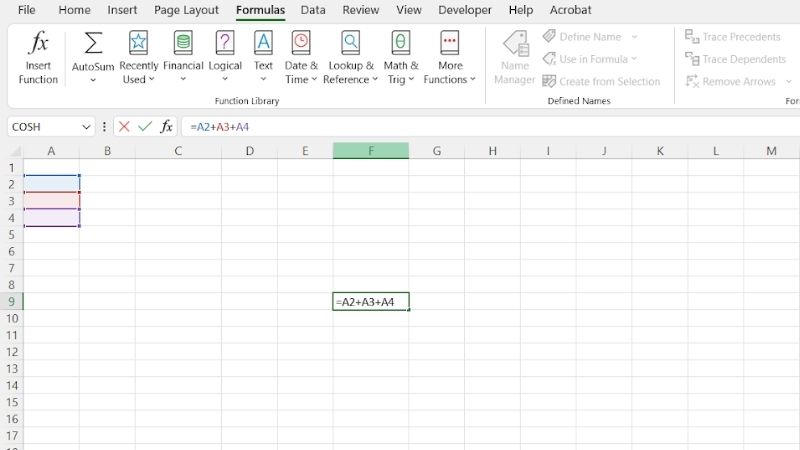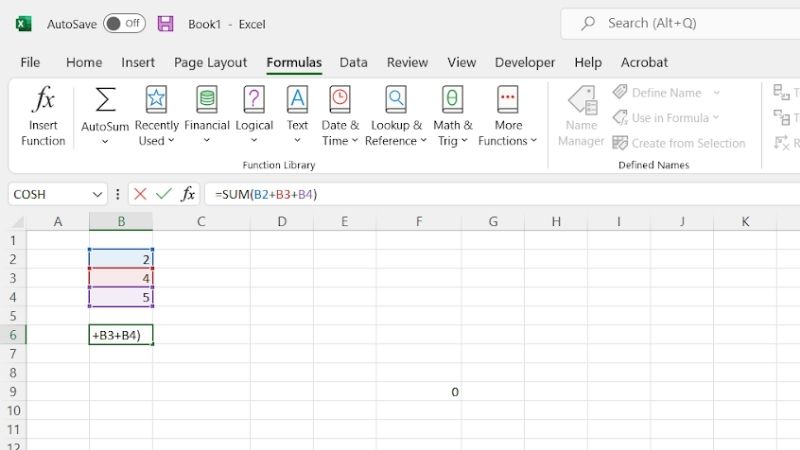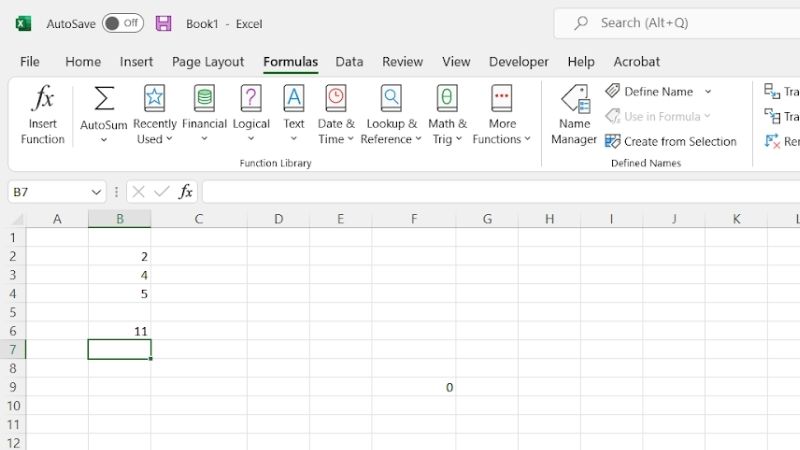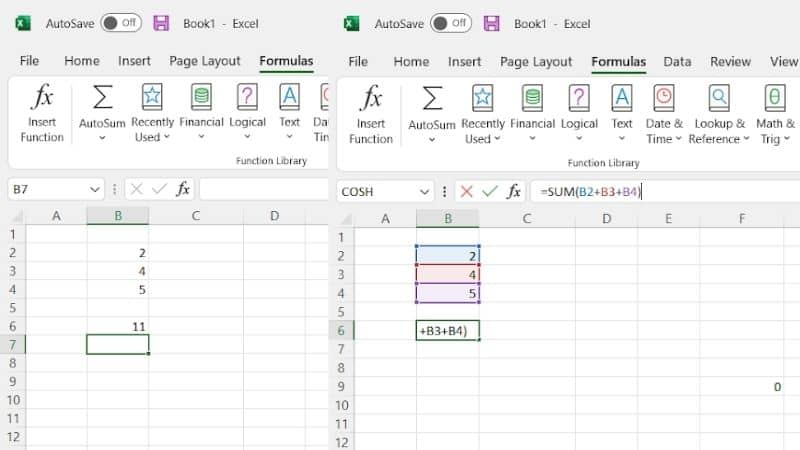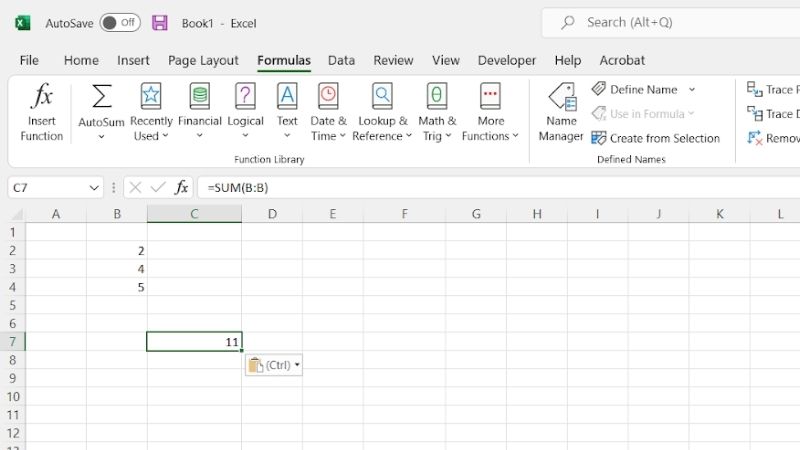How To Add Cells In Excel

Table of Contents
Excel is a powerful tool for data analysis and manipulation, and has become indispensable for businesses and individuals alike. The spreadsheet application means that you can create tables and charts, and even perform calculations, at a moment’s notice.
However, adding new rows or columns can sometimes be a tedious process. And if you want to add a row or column, you’ll have to manually enter each cell value. This can be time consuming and could lead to several human errors. Luckily, there are ways to automate these processes to save you energy and time!
Prime Day is finally here! Find all the biggest tech and PC deals below.
- Sapphire 11348-03-20G Pulse AMD Radeon™ RX 9070 XT Was $779 Now $739
- AMD Ryzen 7 7800X3D 8-Core, 16-Thread Desktop Processor Was $449 Now $341
- ASUS RTX™ 5060 OC Edition Graphics Card Was $379 Now $339
- LG 77-Inch Class OLED evo AI 4K C5 Series Smart TV Was $3,696 Now $2,796
- Intel® Core™ i7-14700K New Gaming Desktop Was $320.99 Now $274
- Lexar 2TB NM1090 w/HeatSink SSD PCIe Gen5x4 NVMe M.2 Was $281.97 Now $214.98
- Apple Watch Series 10 GPS + Cellular 42mm case Smartwatch Was $499.99 Now $379.99
- ASUS ROG Strix G16 (2025) 16" FHD, RTX 5060 gaming laptop Was $1,499.99 Now $1,274.99
- Apple iPad mini (A17 Pro): Apple Intelligence Was $499.99 Now $379.99
*Prices and savings subject to change. Click through to get the current prices.
In this article, we will take you through some of the best ways to add cells in Microsoft Excel.
What Is A Cell?
Every Excel worksheet consists of thousands of cells. These look like small rectangles and mark the intersection between a column and a row, which starts with cell A1.
There are many things that you can do with the range of cells in Excel. This includes changing the number or font format, making alterations to the background, and conditional formatting.
However, they can only store one piece of data at a time including a formula, date value, numeric value, or text value.
Basic Formula
The easiest way of adding cells in Microsoft Excel involves writing a basic formula. This method is most suitable if you are only adding a few cells and don't mind manually typing them out. To do this successfully, you just need to follow two simple steps:
Step
Start The Process With An Equals Sign
Start the process with an equals sign (=). Immediately following on, you then need to input your cells which should all be separated by a plus sign (+). For example, this would read as =A2+A3+A4.
Step
Click Enter In Order To Get Your Results.
If any cells remain empty or contain text instead of numbers, Excel will ignore these values when it begins to calculate the results.
You can also type out various parts of the formula using a lowercase letter. Excel will convert these into an uppercase letter after you hit Enter using an automatic system.
Sum
If you’re looking to add longer strings of cells on your spreadsheet, it will be far more convenient to utilize the SUM function rather than doing it all manually.
Step
Start With An Equals Sign
You will need to start with an equals sign because this is how formulas are started on Excel. Then you must type in =SUM( to begin the function.
Step
Type In The Various Cells
Type in the various cells that you would like to add to your spreadsheet and then separate them using commas.
And you’re done!
Unbroken Cells
If you're adding multiple unbroken cells, you have the option to use a colon to separate the values within your SUM( equation.
Step
Enter The First And Last Cells
This is a handy tool if you have a longer list of numbers because you will only need to enter the first and last cells. This is what it would look like if you chose to use a small handful of cells: =SUM(A2:A4).
Click And Drag
Another way you can add cells in Excel is by clicking and dragging. After you've written =SUM( into your spreadsheet you can then select the first cell you want to add, and drag it over to the last cell.
Excel will do the rest of the work for you, and will also separate each of the numbers with a colon.
Quick Formula
You could even add up all the cells in a column by noting the cells as A:A in your formula. In the formula bar, it will display as =SUM(A:A). All you’ll need to do then is press Enter on your keyboard to see your overall results!
Conclusion
In summary, the process of adding several cells together in Excel isn’t too difficult. The method you end up choosing depends entirely on the amount of cell data that you want to add. It might be a little tricky at first but like most things, practice makes perfect!