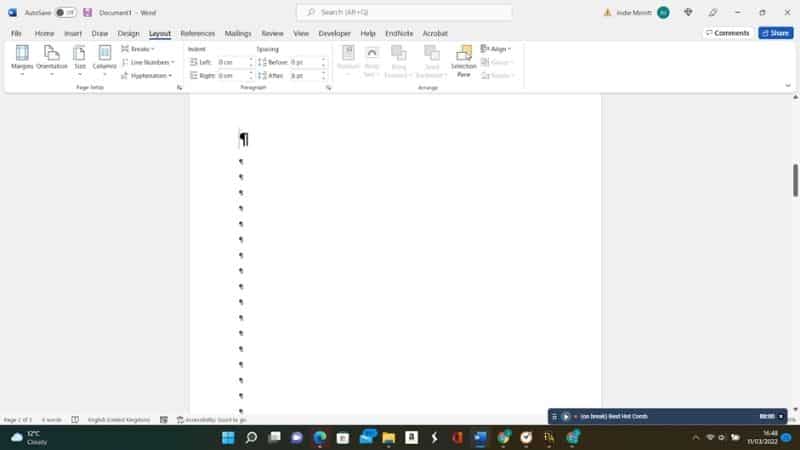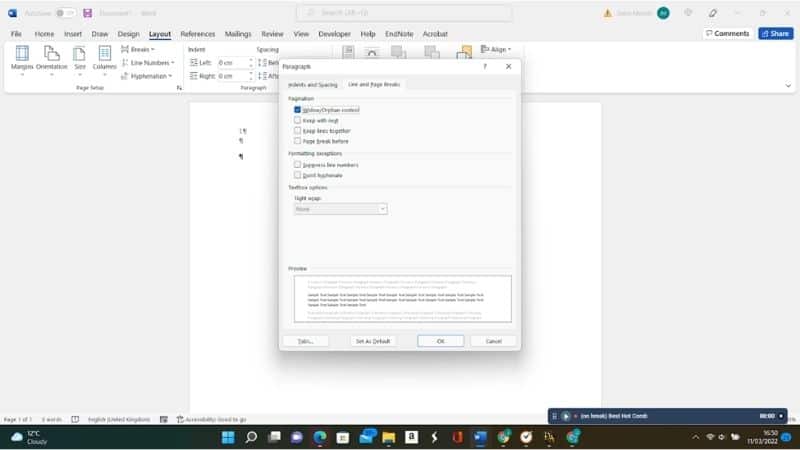How To Delete Extra Page In Word

Table of Contents
It’s frustrating to finish an important document to find there’s an extra page in your Word document.
If you’ve accidentally added an extra page to your Word document, you might be wondering how to delete it.
Prime Day is finally here! Find all the biggest tech and PC deals below.
- Sapphire 11348-03-20G Pulse AMD Radeon™ RX 9070 XT Was $779 Now $739
- AMD Ryzen 7 7800X3D 8-Core, 16-Thread Desktop Processor Was $449 Now $341
- ASUS RTX™ 5060 OC Edition Graphics Card Was $379 Now $339
- LG 77-Inch Class OLED evo AI 4K C5 Series Smart TV Was $3,696 Now $2,796
- Intel® Core™ i7-14700K New Gaming Desktop Was $320.99 Now $274
- Lexar 2TB NM1090 w/HeatSink SSD PCIe Gen5x4 NVMe M.2 Was $281.97 Now $214.98
- Apple Watch Series 10 GPS + Cellular 42mm case Smartwatch Was $499.99 Now $379.99
- ASUS ROG Strix G16 (2025) 16" FHD, RTX 5060 gaming laptop Was $1,499.99 Now $1,274.99
- Apple iPad mini (A17 Pro): Apple Intelligence Was $499.99 Now $379.99
*Prices and savings subject to change. Click through to get the current prices.
In this article, I will cover how to delete an extra page in Word, as well as some key information you should bear in mind.
Let’s get started.
Sometimes blank pages appear at the end of your Word document, or in the middle of your Word document, much to your frustration. Wherever the unwanted extra page falls in your Word document, it can be tricky to navigate this formatting issue.
So, how do you delete an extra page in Word?
How To Delete An Extra Page In Word
The quickest way to delete an extra page in Word is to simply use the backspace key.
When you're on a Windows computer, you should place your cursor at the end of the Word document, after any full stops and press the backspace key until you've deleted the blank page. If for some reason this doesn’t work, you can try the following steps.
Step
Open The Document
Open The Document
Step
Press Ctrl + Shift + 8 Or Cmd + 8
Press Ctrl + Shift + 8 on Windows or Cmd + 8 on Mac. If there are any page breaks, you will see them marked by dotted lines.
Step
Find A Small Black Square
Find a small black square next to a paragraph marker. If the paragraph marker has a black square next to it, this means that the “page break before” setting is turned on. To turn this off, you will need to:
- Click the Home tab.
- Right click the paragraph marker.
- Select paragraph on the drop-down menu.
- Click the Lines and Page Breaks tab.
- Remove the tick next to “page break before” and click OK.
Step
Press The Delete
Press the delete button.
Step
Remove Marks
Press Ctrl + Shift + 8 on Windows or Cmd + 8 on Mac.
Deleting A Blank Page At The End Of A Word Document
Sometimes the reason for a blank page at the end of a Word document comes down to an end paragraph.
Step
Add Marks
To begin, you will first need to make the paragraph marks visible. To carry this out, press Ctrl + Shift+8, or Command + 8 on Mac. A paragraph icon should appear.
Step
Select The Paragraph Mark
Select the paragraph mark on the left-hand side of the page. To select it, you will need to hover your cursor over the paragraph symbol and double click.
Step
Delete
If several paragraph symbols appear on your page, deleting them is typically the easiest way to get rid of the blank page.
Step
Type “01” And Press Enter
If this doesn’t work, you will need to alter the font size of the paragraph marker to 01. Type “01” into the “Font Size” box. Press the “Enter” key.
Step
Remove Marks
Now this has been resized, your document should no longer contain the blank page. In addition to this, it's possible to remove paragraph marks with Ctrl + Shift + 8 (Command + 8 on Mac).
It's that simple! You have successfully deleted an extra page from a Microsoft Word document.
Can You Use Backspace To Delete Blank Pages In Word?
Yes, using the backspace should be your first port of call as it’s typically the simplest way to delete an extra page in Word. However, if for some reason this doesn’t work, there are a variety of other methods that you can try.
In Summary
Deleting a page from Word can be complicated, but hopefully after reading this article you feel more confident in how to do it!
Good luck deleting the extra page from your Word document.