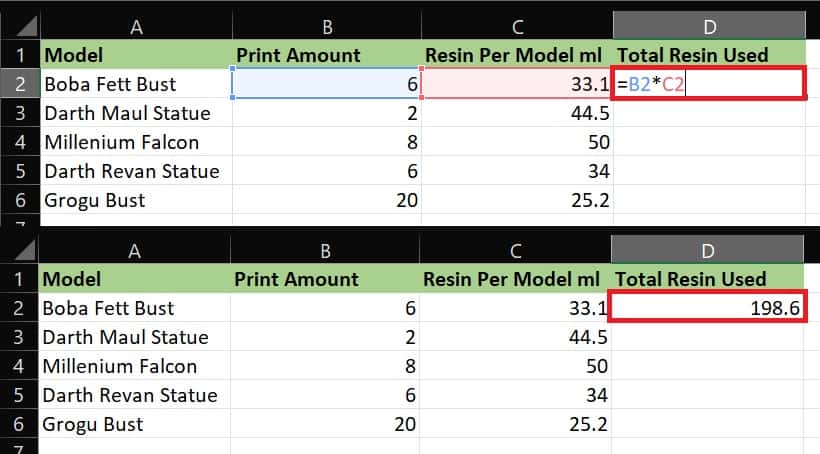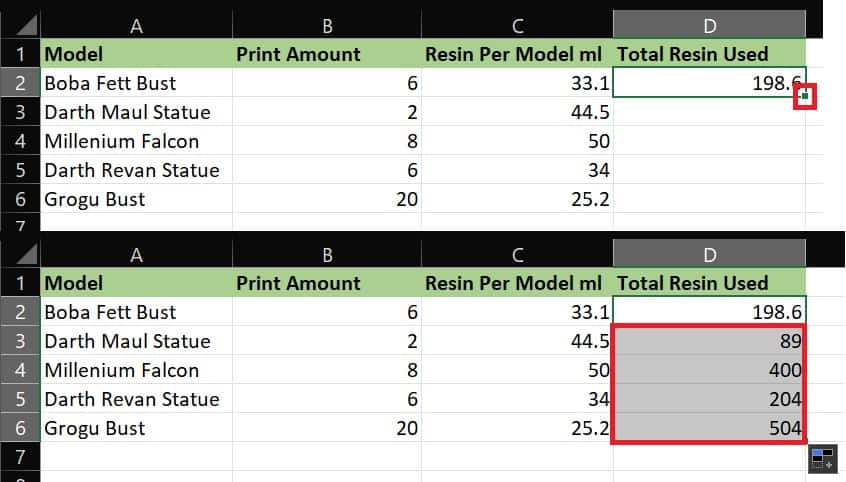How to multiply, subtract, add and divide in Excel

Table of Contents
Microsoft Excel comes in handy for anything that requires record-keeping and organizing. Inventory, wages, order processing, you name it, Excel is designed to cater to it. However, people sometimes forget about the basic functions in Excel which have the greatest effect.
Excel can do anything from providing a simple spreadsheet to keep figures organized to collating massive company data and displaying that in various forms of cells and charts. This is thanks to the array of formulas Excel supports to make life easier for its users. It's like anything else, once a user knows what to do, it's easy.
Prime Day is finally here! Find all the biggest tech and PC deals below.
- Sapphire 11348-03-20G Pulse AMD Radeon™ RX 9070 XT Was $779 Now $739
- AMD Ryzen 7 7800X3D 8-Core, 16-Thread Desktop Processor Was $449 Now $341
- ASUS RTX™ 5060 OC Edition Graphics Card Was $379 Now $339
- LG 77-Inch Class OLED evo AI 4K C5 Series Smart TV Was $3,696 Now $2,796
- Intel® Core™ i7-14700K New Gaming Desktop Was $320.99 Now $274
- Lexar 2TB NM1090 w/HeatSink SSD PCIe Gen5x4 NVMe M.2 Was $281.97 Now $214.98
- Apple Watch Series 10 GPS + Cellular 42mm case Smartwatch Was $499.99 Now $379.99
- ASUS ROG Strix G16 (2025) 16" FHD, RTX 5060 gaming laptop Was $1,499.99 Now $1,274.99
- Apple iPad mini (A17 Pro): Apple Intelligence Was $499.99 Now $379.99
*Prices and savings subject to change. Click through to get the current prices.
How to multiply in Excel
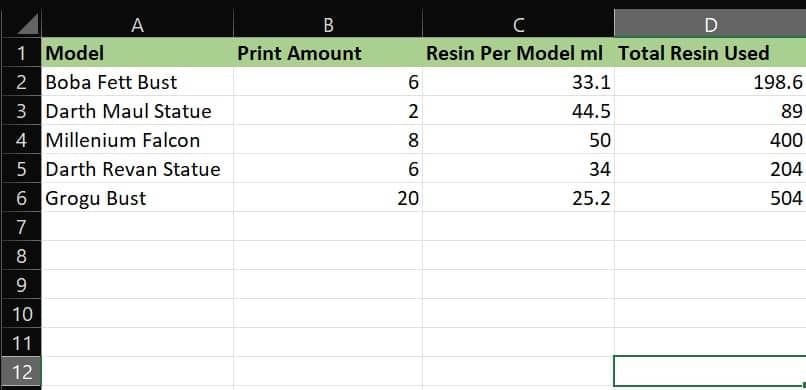
Calculations are a bit part of Excel's functionality, and it offers services such as subtracting, dividing multiplication, and more. Rather than quickly working out every calculation needed in a spreadsheet, simply follow the steps below to learn how to multiply single and multiple cells all at once in Microsoft Excel:
Click a cell, any cell
First, click the cell that needs the multiplication result. Then, locate the cells that need to be multiplied which should be written in the column then row order. In the example below, we've chosen cells B2 and C2.
To activate a formula, start it off with =. This tells Exel that the following text is a formula for it to follow. The character for multiplication in Excel is *, so by inserting =B2*C2 into the necessary cell we will get the multiplication result as shown below.
A quick heads up, users can also use – for subtraction, + for addition, and/or divide. Users can do multiple sums in one cell, but make sure to incase the original sum in brackets to get the correct result. For example, if we needed to include £3 postage onto each model batch pictured, we would write =(B2*C2)+3. Want to work out postage for each separate model? Insert a new column and replace 3 with the correct cells.
Need to multiply multiple cells?
Simple, as shown in the example below, click and hold the bottom right corner of the cell when your cursor turns into a cross and drag it over the rest of the columns needing a multiplication formula. Don't worry about inputting the correct cells, Excel will figure this out and do it automatically. This also applies to addition, subtraction, and division.
Thanks for choosing PC Guide for learning how to multiply in Excel. We've got even more Excel guides over on our Office hub, why not visit and bookmark?