How To Convert PDF To PowerPoint
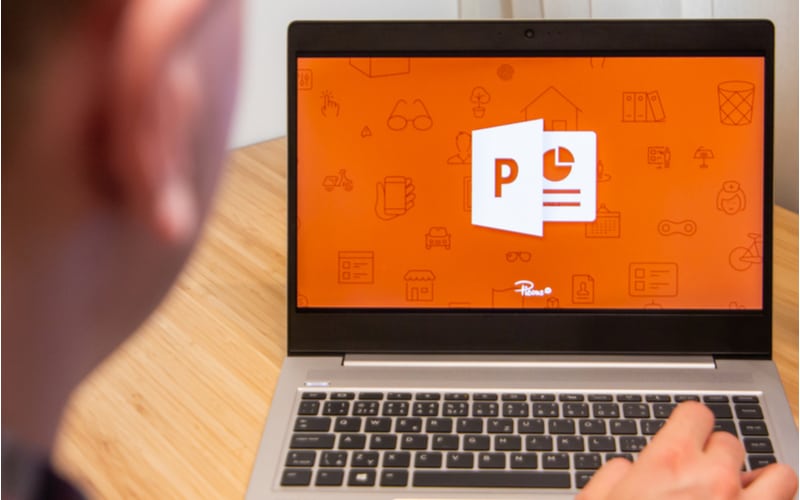
Table of Contents
Sometimes, others will send you the presentation you need in the form of a PDF.
You can use this same PDF as a Microsoft PowerPoint presentation, but you will need to use third party software to achieve this.
Prime Day is finally here! Find all the biggest tech and PC deals below.
- Sapphire 11348-03-20G Pulse AMD Radeon™ RX 9070 XT Was $779 Now $739
- AMD Ryzen 7 7800X3D 8-Core, 16-Thread Desktop Processor Was $449 Now $341
- ASUS RTX™ 5060 OC Edition Graphics Card Was $379 Now $339
- LG 77-Inch Class OLED evo AI 4K C5 Series Smart TV Was $3,696 Now $2,796
- Intel® Core™ i7-14700K New Gaming Desktop Was $320.99 Now $274
- Lexar 2TB NM1090 w/HeatSink SSD PCIe Gen5x4 NVMe M.2 Was $281.97 Now $214.98
- Apple Watch Series 10 GPS + Cellular 42mm case Smartwatch Was $499.99 Now $379.99
- ASUS ROG Strix G16 (2025) 16" FHD, RTX 5060 gaming laptop Was $1,499.99 Now $1,274.99
- Apple iPad mini (A17 Pro): Apple Intelligence Was $499.99 Now $379.99
*Prices and savings subject to change. Click through to get the current prices.
Check out the guides below so you can find the right one for you.
Using Adobe Acrobat DC
Adobe Acrobat is a software that can change how you handle PDF files for as little as $12.99 a month.
However, there is a free trial available for Adobe Acrobat Pro DC so if you think you will only use this software once, you can try it out for free.
Step
Find And Select ‘Export PDF’ Option
In Adobe Acrobat Pro DC, you will need to go to the menu on the right hand side of the window. There, you need to find and select the ‘Export PDF' option.
Step
Export
A new menu will pop up – select ‘Microsoft PowerPoint' and then hit the blue ‘Export' button below.
Step
Save File As PowerPoint Presentation
Then, a new window will open up and ask you to find the file on your computer.
Select the file in the drop down box by ‘File name' and then make sure that ‘Save as type' is set to PowerPoint Presentation (*.pptx). Once that's done, click ‘Save'.
Step
PDF Files Converted To Slides
You can now open up your new PowerPoint and see all of the content from your previous PDF file converted into slides.
Each page will act as a slide so you can present it easily to others as a presentation.
Using Smallpdf (An Online PDF Converter)
Smallpdf is a free, online PDF converter which we think is the best when changing a PDF document into a PowerPoint slideshow.
This is because it keeps the format consistent, plus it's very quick to use and it's free to try.
There are other online PDF converters (both free and paid-for) you can try but Smallpdf is our favorite. So, let's check out how you can use it to convert your PDF into a PowerPoint.
Step
Open The Webpage
First off, you will need to open up their webpage.
Step
Open Up The PDF To PPT Converter Page
Then, on the ribbon menu at the top of the webpage, you need to select the ‘Tools' option and find ‘PDF to PPT'.
This option will have an orange square icon with a white P inside next to it. Find it, select it and it will open up the PDF to PPT Converter page.
Step
Upload PDF File To Convert
Immediately you will see a giant orange box. Here, you can either drag and drop your PDF file from another open window, or choose it from the ‘Choose Files' menu.
From the drop down menu, select where you have saved your PDF (you can choose between your device, Dropbox, or even your Google Drive) and then find it and select ‘Upload'.
Step
Download Converted PDF
Once this is done, the conversion will start automatically and then once it says ‘complete', you just need to select the ‘Download' option and you are done!
Your PDF will now become a PowerPoint slideshow with one page per slide.
Other Online PDF To PowerPoint Converter Options
Although we personally would recommend Smallpdf as your go-to online tool for converting PDFs into PowerPoint, there are other options available to you online.
If you don't want to use neither Smallpdf or Adobe Acrobat Pro DC, then you can also try out some other online converting tools.
We would also recommend Cisdem, iLovePDF, or even try copying and pasting the PDF to a PowerPoint using Google Drive first.
However, these options take longer and are a bit tricker, so we would still definitely recommend Smallpdf and Adobe Acrobat Pro DC over these options.
So, check out the two methods above, choose the right one for you, and good luck converting your PDF into a PowerPoint.

