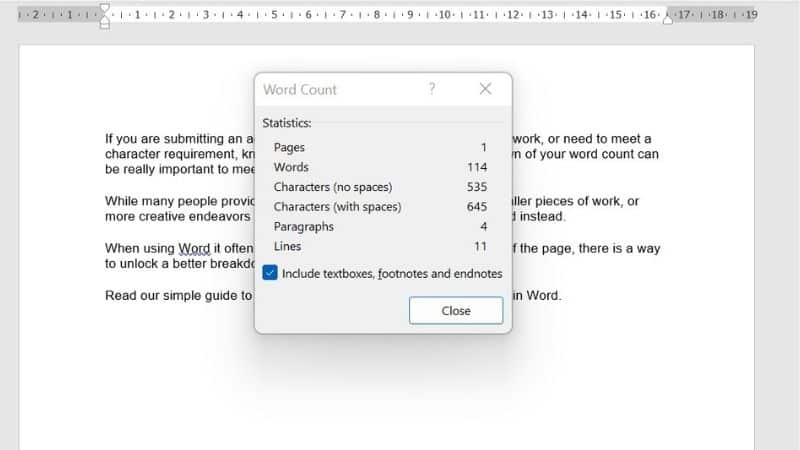How To Count Characters On Word
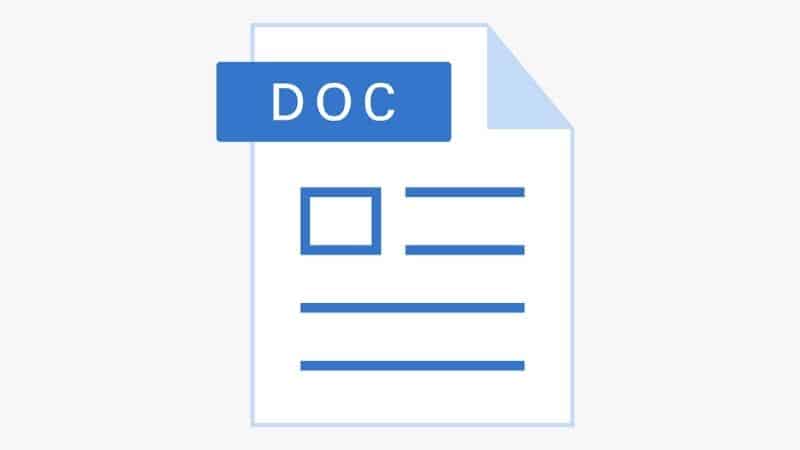
Table of Contents
If you are submitting an academic paper or article, simply doing homework, or need to meet a character requirement, knowing how to find a more detailed breakdown of your word count can be really important to meet the requirements asked of you.
While many people provide word counts depending on words, for smaller pieces of work, or more creative endeavors like poetry, a character limit may be imposed instead.
Prime Day may have closed its doors, but that hasn't stopped great deals from landing on the web's biggest online retailer. Here are all the best last chance savings from this year's Prime event.
- Sapphire Pulse AMD Radeon™ RX 9070 XT Was $779 Now $719
- AMD Ryzen 7 7800X3D Processor Was $449 Now $341
- Skytech King 95 Ryzen 7 9800X3D gaming PC Was $2,899 Now $2,599
- LG 77-Inch Class OLED C5 TV Was $3,696 Now $2,996
- AOC Laptop Computer 16GB RAM 512GB SSD Was $360.99 Now $306.84
- Lexar 2TB NM1090 w/HeatSink SSD Was $281.97 Now $214.98
- Apple Watch Series 10 GPS+ Smartwatch Was $499.99 Now $379.99
- AMD Ryzen 9 5950X processor Was $3199.99 Now $279.99
- Garmin vívoactive 5 Smartwatch Was $299.99 Now $190
*Prices and savings subject to change. Click through to get the current prices.
When using Word it often only shows your word count at the bottom of the page, there is a way to unlock a better breakdown of your words characters and more.
Read our simple guide to learn more about Word and character count in Word.
What Does Your Word Count Track?
When accessing your word count analytics, you can access many different metrics based on what you have been writing. This can include the number of pages, amount of lines, words, as well as characters which refers to how many letters have been used within one section of writing.
Next we will cover how to do it and what different uses there are.
How To Get A Character Count In Word?
Apple users will be glad to hear that this method doesn't change much at all if you are using a Mac. Moreover, it doesn't change too much even with different versions of words.
So, your basic word document will display your word count in the bottom right of your page, and slowly increase as you write words.
In order to see your expanded word count you need to open a specific view of your word count. There are two ways you can achieve this.
Step
Click On Your Word Count
Simply, you can click on your word count in the bottom right corner and it will open the window you need.
Step
Review Tab
Otherwise, you can access this window by going into the ‘Review' tab and clicking the ‘Word Count' option.
Step
Expanded View Of Word Count
Both options will bring up the expanded view of your word count, this should list your pages, words, characters (with no spaces, characters (including spaces) as well as paragraphs, and lines.
As you can see, understanding if your character limit includes spaces or not is an important consideration to undertake.
Step
Highlight A Particular Section Of Words
Another way to use this tool is to highlight a particular section of words, to find out the words and characters used in one specific section.
Simply repeat the methods listed but with specific text highlighted and it will show you the statistics for this specific section of text.
If you cannot see this word count in the bottom left of your screen, which makes it much easier to simply click this and see your characters and like in one click, there is a way to add this to your toolbar at the bottom of the screen.
Step
Add To Quick Access Toolbar
Simply, go to the ‘Review' tab where we instructed you to find the word count option, but instead of clicking it normally right click it.
A drop box should appear, if you select ‘Add to Quick Access Toolbar' then this should appear in the bottom left of your screen as it usually does in Word and you can get these stats in one simple click, whenever you want.
Final Thoughts
As you can see, finding your word count as well as characters and these other similar metrics, you can easily find them with one click in these easy steps.
We suggest making sure you know if your character limit includes spaces or not, this should be made clear by whoever is asking as there can be a large numerical difference depending on the option.