How To Insert a PDF Into Word
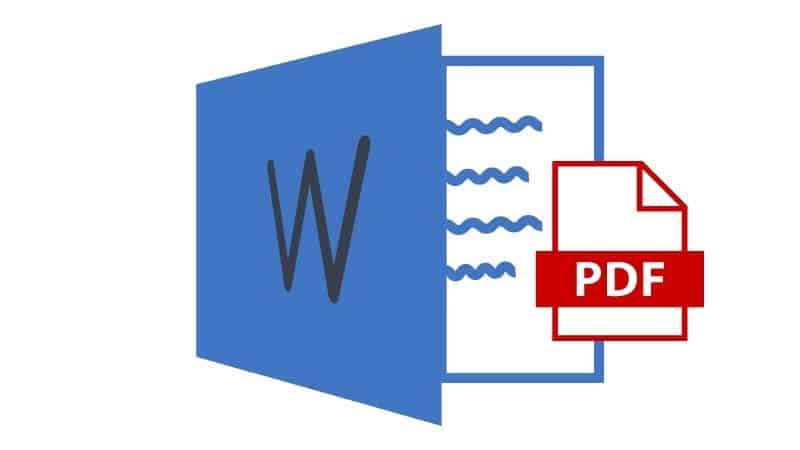
Table of Contents
When it comes to inserting PDFs into your Word documents, you can use two methods. You can insert it as an object, or you can insert it in such a way that allows you to open the PDF in the Word document – enabling you to edit the PDF.
In this article, we’ll show you how to do both step-by-step. Plus, we’ll look at inserting in to Google Docs, for anyone who primarily uses that.
Prime Day is finally here! Find all the biggest tech and PC deals below.
- Sapphire 11348-03-20G Pulse AMD Radeon™ RX 9070 XT Was $779 Now $739
- AMD Ryzen 7 7800X3D 8-Core, 16-Thread Desktop Processor Was $449 Now $341
- ASUS RTX™ 5060 OC Edition Graphics Card Was $379 Now $339
- LG 77-Inch Class OLED evo AI 4K C5 Series Smart TV Was $3,696 Now $2,796
- Intel® Core™ i7-14700K New Gaming Desktop Was $320.99 Now $274
- Lexar 2TB NM1090 w/HeatSink SSD PCIe Gen5x4 NVMe M.2 Was $281.97 Now $214.98
- Apple Watch Series 10 GPS + Cellular 42mm case Smartwatch Was $499.99 Now $379.99
- ASUS ROG Strix G16 (2025) 16" FHD, RTX 5060 gaming laptop Was $1,499.99 Now $1,274.99
- Apple iPad mini (A17 Pro): Apple Intelligence Was $499.99 Now $379.99
*Prices and savings subject to change. Click through to get the current prices.
How To Insert A PDF Into Word (Non-Editable Object)
If you don't need a PDF to be editable, then you can insert a PDF into a Word document as an object.
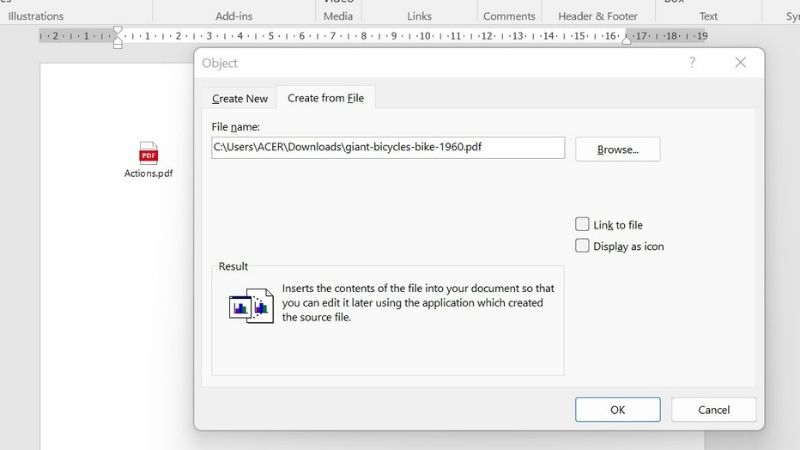
Step
Select Insert
Begin by selecting ‘insert' on your Word document. This is located in the menu above the document.
Step
Choose’ Object’
Then, make your way along the bar and click on ‘object'.
Step
Create From File
When you select ‘object' a pop-up box will appear. Click on ‘create from file'.
Step
Browse Option
Select the ‘browse' option, and locate your PDF from where it has been saved.
Step
Insert
Once located, click ‘insert', and then press ‘okay'.
Your PDF should now have been inserted into your Word document. However, if any changes are made to the PDF after it has been inserted this way, these changes will not appear in this document.
How To insert PDF In Word Document (Editable)
In order to insert your PDF as an editable document, Word will need to convert your PDF into a Word format, and then it can be edited just like the rest of the document.
Step
Open the file
Start by selecting ‘file' from the menu bar, and clicking ‘open'.
Step
Import PDF
Navigate to where your PDF is saved on your computer, press ‘okay'.
Your file will be imported, and you will be able to edit it like the rest of the document.
Inserting A PDF In Google Docs
If you don't have Microsoft Word on your device, you may be using a Google Document to create a Word document.
You can still include PDFs in your Google documents, here's how.
Step
Select New
Once you have logged in to your Google Drive, select ‘new' and click on ‘file upload.
Step
Select Your PDF File
Navigate and select your PDF file from your computer and click on ‘upload'.
Step
Get The Link
Your file will then appear in ‘My drive'.
Once it does, right-click on it and select the ‘get link' option.
Step
Copy Link And Copy, Paste
Select ‘copy link' and copy-paste it to your clipboard before pressing ‘done'.
Step
Open Google Document
Once you have done this, open your Google document, and you can then insert the link.
This method will result in a link to your PDF being displayed in your document. You also get the option of the link or icon being displayed, which will keep your document neat and put together.
If you would like to insert your PDF as an image in your Google document, you will need to convert that PDF to an image first. You can do this using online converters. Once it has been converted to an image, you can save it to your Google Drive, and then insert the image into your document.
Final Thoughts
Inserting a PDF into Word (or Google Docs) PDFs in your documents is a great way to include variety in your documents, such as by adding images, infographics, etc. You can do this very simply with the steps above, and never wonder about the process again,

