How To Remove Comments In Word
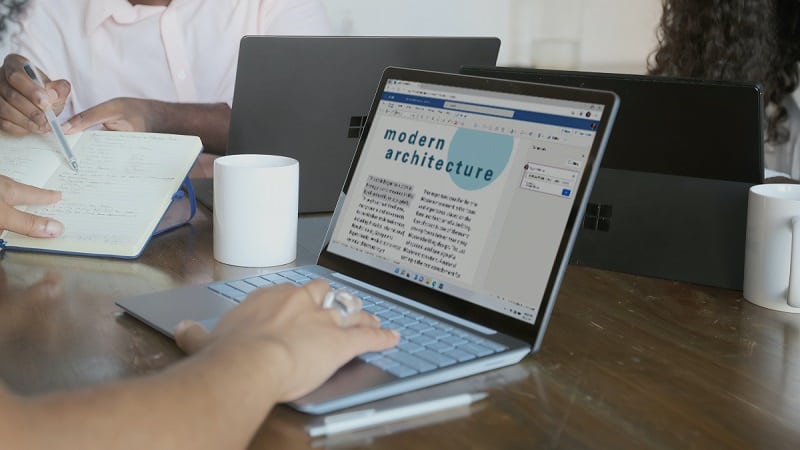
Table of Contents
Adding comments to a Word document is a great way to communicate with your team, leave feedback, or document your thoughts as you work through a document. But how do you remove comments in Word?
Well, our step-by-step guide has all you need to know!
Prime Day is finally here! Find all the biggest tech and PC deals below.
- Sapphire 11348-03-20G Pulse AMD Radeon™ RX 9070 XT Was $779 Now $739
- AMD Ryzen 7 7800X3D 8-Core, 16-Thread Desktop Processor Was $449 Now $341
- ASUS RTX™ 5060 OC Edition Graphics Card Was $379 Now $339
- LG 77-Inch Class OLED evo AI 4K C5 Series Smart TV Was $3,696 Now $2,796
- Intel® Core™ i7-14700K New Gaming Desktop Was $320.99 Now $274
- Lexar 2TB NM1090 w/HeatSink SSD PCIe Gen5x4 NVMe M.2 Was $281.97 Now $214.98
- Apple Watch Series 10 GPS + Cellular 42mm case Smartwatch Was $499.99 Now $379.99
- ASUS ROG Strix G16 (2025) 16" FHD, RTX 5060 gaming laptop Was $1,499.99 Now $1,274.99
- Apple iPad mini (A17 Pro): Apple Intelligence Was $499.99 Now $379.99
*Prices and savings subject to change. Click through to get the current prices.
How Do I Add Comments To My Word Document?
In order to understand how to remove comments from a Word document, you will first need to know how they add them – this demonstrates how they work. To add comments to a document, there are just a few steps:
Step
Highlight The Text
Highlight the text you want to add a comment to.
Step
Go To The Ribbon
Go to the Ribbon and select “Comments” and then “New comment”. You can also go to the “Insert” tab, and head to “Comments group” and then “Comment”. Hitting Alt+Ctrl+M on your keyboard will also take you to this destination.
Step
Type Your Comment
The Markup area will appear on the right side of your document, and you can type your comment into the comment box, pressing “Enter” to save this.
How Do I Remove Comments To My Word Document?
In some cases, you may wish to remove a comment that has been added to your document – this may be because you have addressed the issue the comment was referring to, or you discover that the comment was incorrect or no longer relevant.
There are two main options to allow you to remove comments from your Word document:
Step
Resolve The Comment
The first option is to resolve the comment – this confirms that you have seen and acknowledged it. To do this, simply click on the comment in question, and then click the option to “Resolve” – you can also right-click the comment.
This will change the color of the font, making it easier to keep track of comments you have addressed. Once all comments have been resolved, you can move to delete them.
Step
Delete The Comment
In some cases, the comment in question may simply need to be removed, rather than resolved.
Using the Inspector
The easiest way is to use the inspector. Select the “File” tab, and click “Info” to create a drop-down menu. Select the option to “Check for Issues”, then “Inspect Document” – this will bring up the Inspector.
Then, scroll down to “Comments, Revisions, and Versions”, and select the option to remove comments. You can select “Remove All” to automatically clear all comments.
Using Delete in the Comments group
You can also use the “Delete” command located in the “Review” tab under the “Comments” group. Click the start of the document, and use the Review tab to display the markup by selecting “All Markup” in the Tracking group.
Return to the “Review” tab, click “Next” and you will be taken to the comments. Then, select “Delete” in the Comments group to remove the comment.
Use Track Changes
“Track changes” can be achieved by clicking at the start of the document, and then heading to the “Review” tab.
Locate “Track Changes”, and then turn this on – this will ensure that all comments are saved, even if the “Track Comments” option is turned off.
Display the markup, and then choose to accept or reject the changes by clicking the relevant section in the Review tab.
You can also choose to accept or reject changes one by one by clicking “Accept”, and then “Move to Next” using the drop-down menu – you can then either accept or reject each individual change before moving to the next one.
Final Thoughts
Learning how to remove comments in your Word document is key to using the software, and can make collaboration and working on documents smoother and easier.

