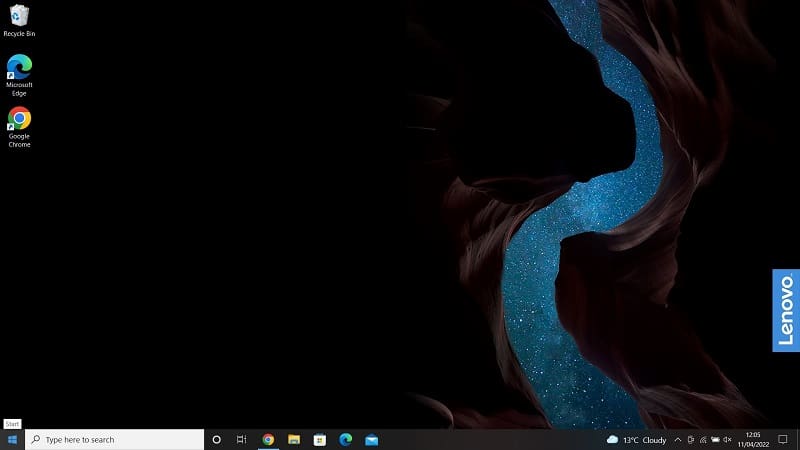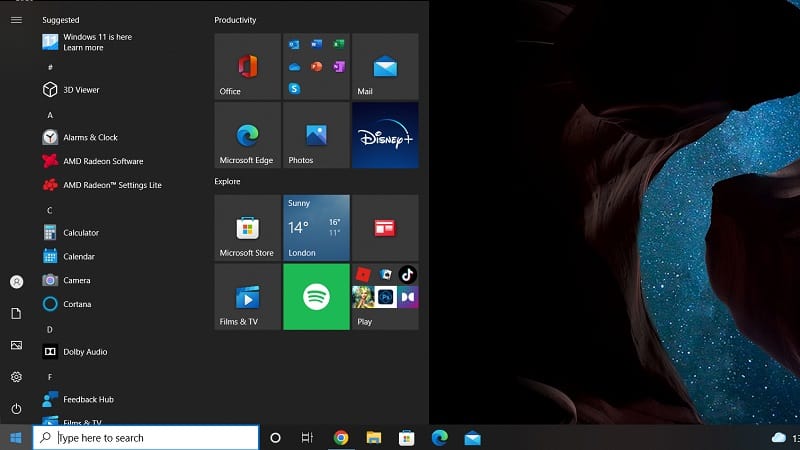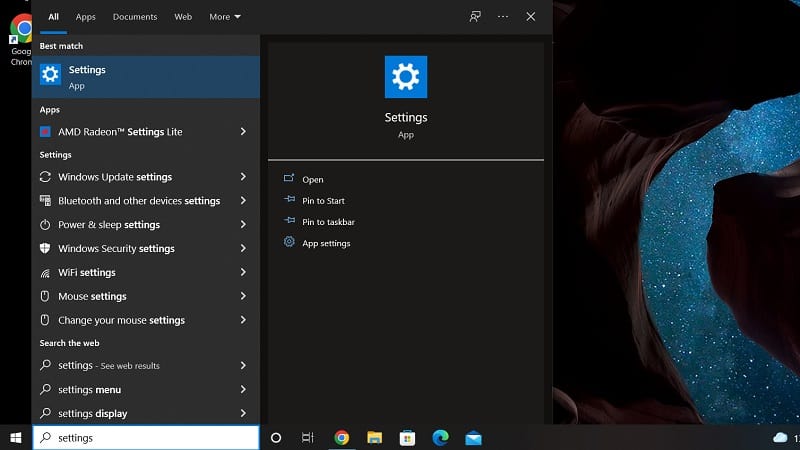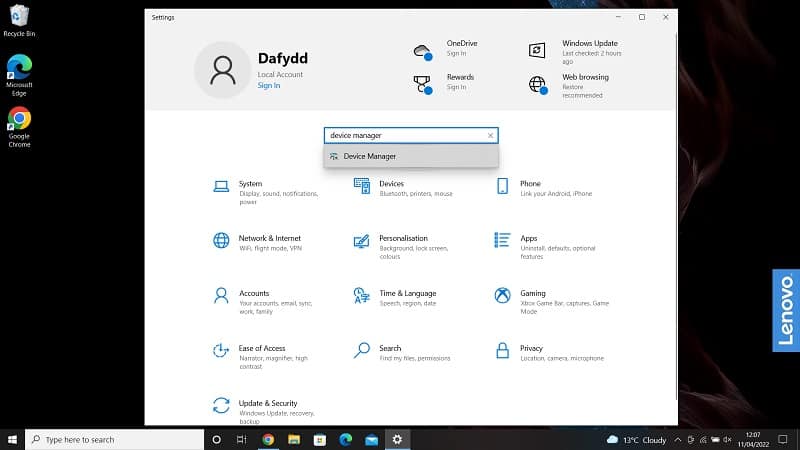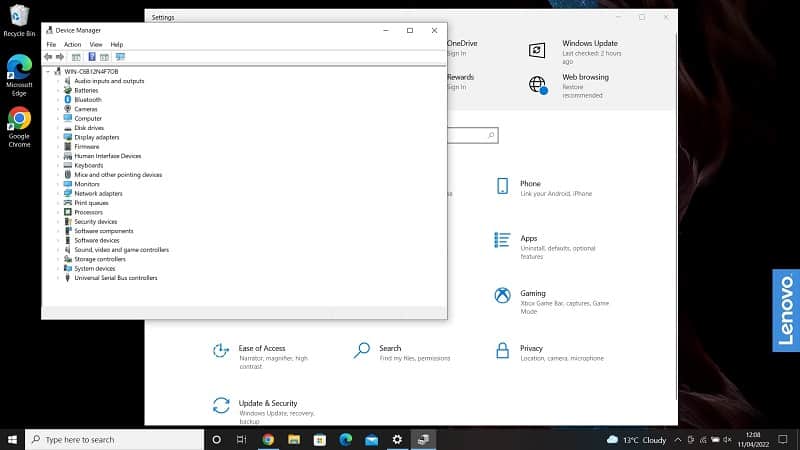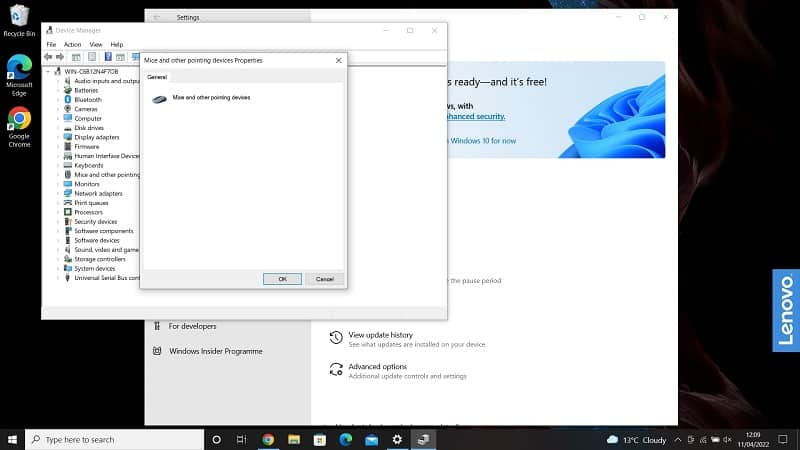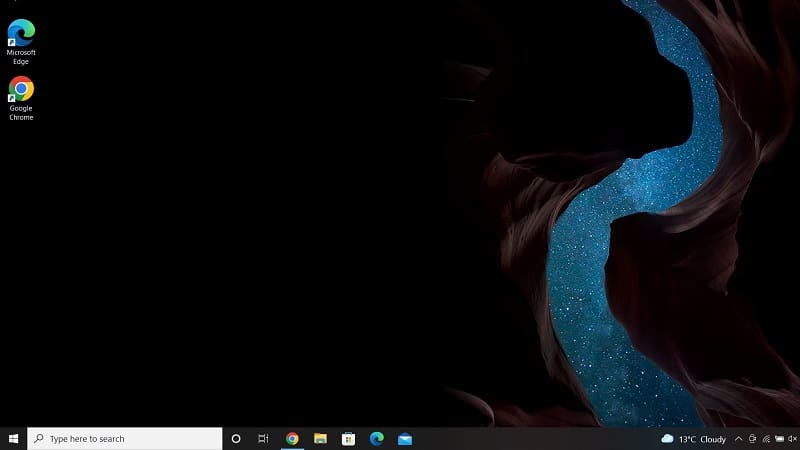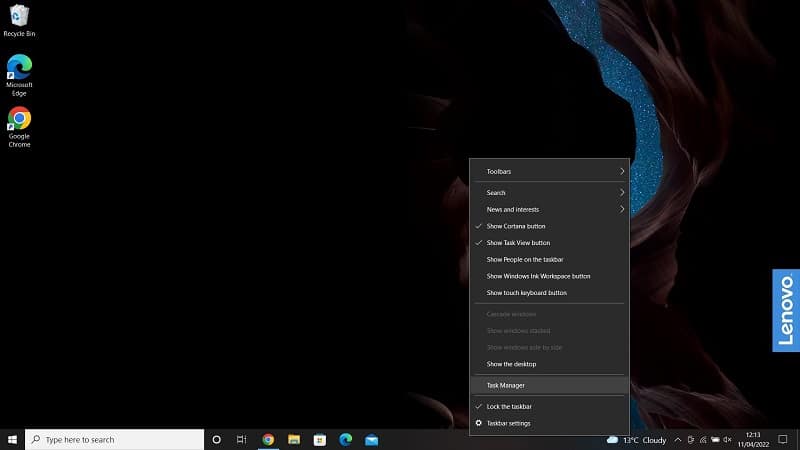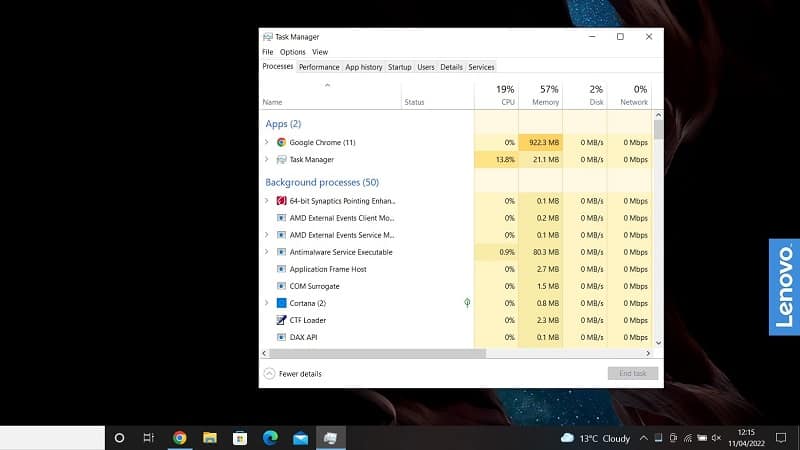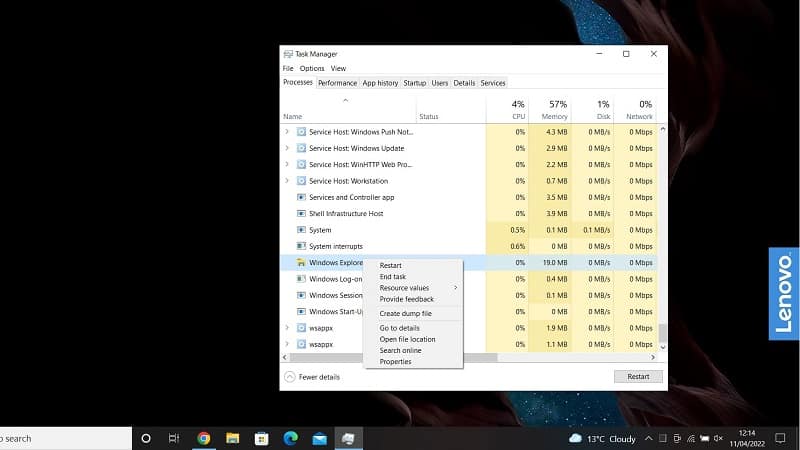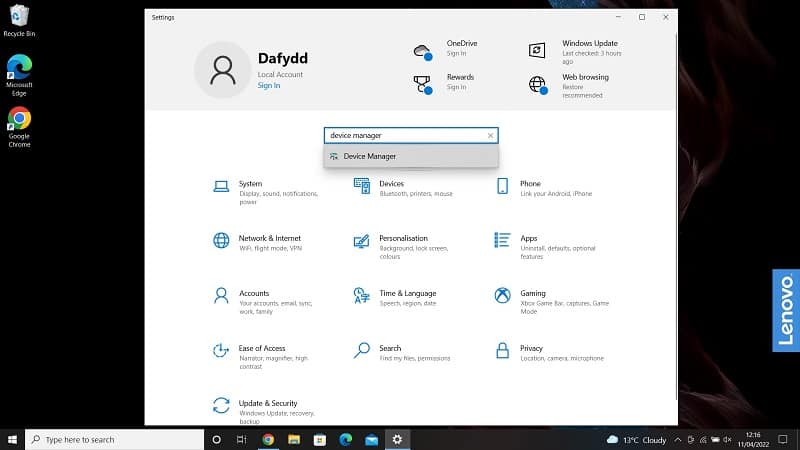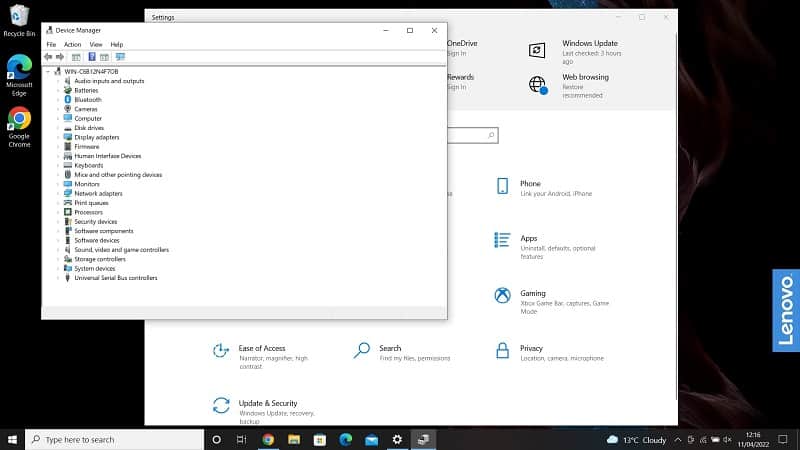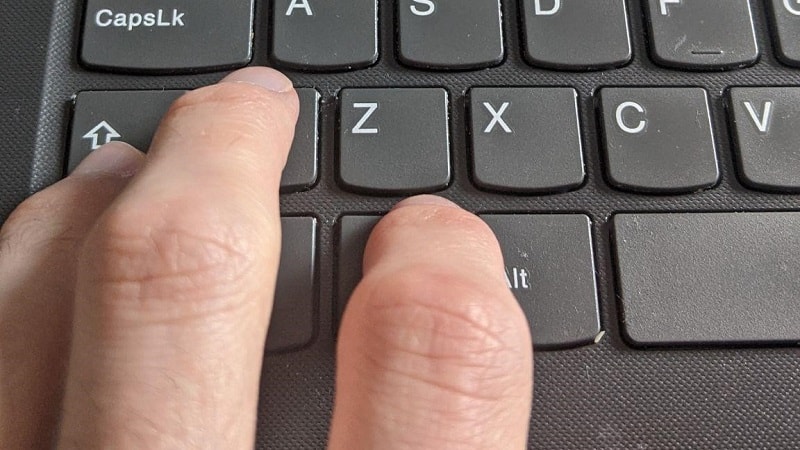How to fix Blinking Cursor
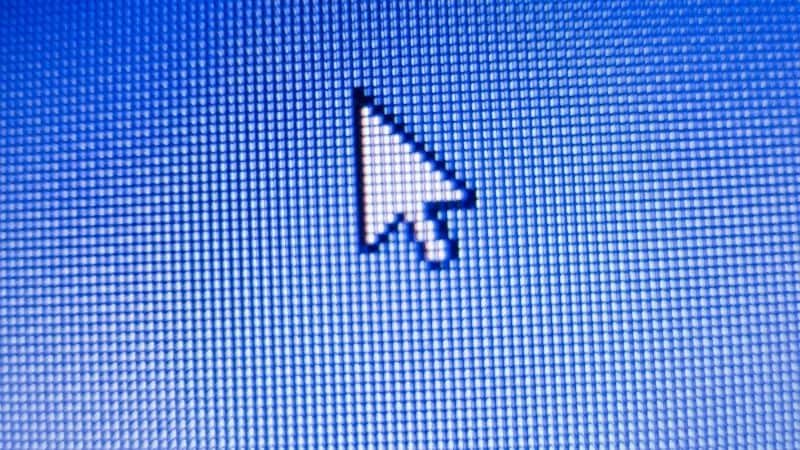
Table of Contents
How often do you get stuck at the blinking cursor? If you're anything like me, you've probably experienced this problem before. The blinking cursor is a common error message that appears when you try to open a file or program.
This happens because the computer can't locate the file or program you want to run. If it doesn't find the information, it shows the blinking cursor instead.
This concern can be really irritating. Firstly, it can prevent you from opening the program you wish to use. Secondly, the appearance of the blinking cursor can be very distracting. If you would like to stop this from happening, follow our simple instructions.
Why Does The Blinking Cursor Happen?

There are several reasons why the cursor may start blinking. Finding out what is causing it can help you to prevent it.
Here are some of the most popular causes:
- Virus/malware infection
- Hard drive failure
- Bad RAM
- Slow internet connection
- File not found error
- Software installation problems
- Hardware malfunction
- Biometrics problem
How to Fix Blinking Cursor?
While a blinking cursor can be a concern, thankfully you can resolve it with relative ease. Plus, there are plenty of solutions for you to try out.
These include:
Update Your Keyboard or Mouse
First things first. Make sure your keyboard and mouse are working properly. If they aren't, make sure to update them. You don't have to go through an entire process to update your hardware. Simply get a new keyboard or mouse.
Alternatively, you can pay to have these products fixed, though this can sometimes cost as much as buying brand-new models. If your mouse cursor is working perfectly fine, you may need to update it. To do this, simply:
Step
Find The Windows Symbol
Find the Windows symbol on your screen. This is normally positioned at the bottom left of the screen.
Step
Click The Windows Icon
Click on the Windows key.
Step
Settings
Next, type “Settings” into the search bar. Alternatively, scroll down to the Settings button on this menu.
Step
Search “Device Manager”
Then search for “Device Manager.”
Step
Update This Device
A long list of the various devices connected to your computer will appear. From this list, select the Mice and other pointing devices button. Right-click and select the option to update this device.
Step
Restart Your Computer
Finally, simply restart your computer to implement this update. The blinking cursor should no longer be an issue.
Give Windows A Restart
One of the simplest and most effective methods for fixing this error is to restart Windows Explorer. It will take less than 30 seconds and you won't lose any data. By restarting Windows Explorer, you will set the system to a point that it was successfully working.
This can be done by:
Step
Locate The Taskbar
Locate the taskbar, which is normally found at the bottom of the screen.
Step
Right-Click On This Taskbar
Right-click on this taskbar. In doing so, you will see a list of options. Click on the “Task Manager” button.
Step
Find “Windows Explorer”
This will lead you to a variety of apps that you are currently using. From this list, find “Windows Explorer.” Right-click on the Windows Explorer button. From these options, select “End Task.” Alternatively, you can right-click on Windows Explorer and press “Restart”
Step
Reopen Windows Explorer
Reopen Windows Explorer. This should have restarted its program. If you have any issues with the cursor continuing to blink, either repeat these steps or try an alternative solution.
Issues With Biometric Devices
For those of you who are unaware, biometrics is something like fingerprint recognition, which can be used to identify people. Many laptops now feature biometric security systems. One of the biggest benefits of having such a system is that it requires little effort from users.
However, if you are experiencing problems with your laptop’s biometric system, then your cursor may start to blink. If you think that this may be responsible, all you need to do is:
Step
Go To “Device Manager”
Get to the “Device Manager” setting on your device. For more information on how to do this, read Solution #1.
Step
Locate The “Biometric” Button
Locate the “Biometric” button on your screen (if you have it). Right-click on this button and select “Disable.” It should be that simple! If not, restart the system to see if it has worked.
Video Driver Problems
This annoyance may also be a sign that you are having difficulties with the video card driver. To fix this, follow these instructions:
Step
Press The Win + Ctrl + Shift + B
First, press the Win + Ctrl + Shift + B keys at the same time. This requires some flexibility with your fingers. If you are unable to do this, you may need another pair of hands.
Step
Solving The Problem
Your screen will go blank and you may hear a beeping noise coming from your device. However, this should solve the problem. After this, the blinking cursor should no longer be present.
Frequently Asked Questions
How Do I Know If My Mouse Is Broken?
If your mouse isn’t moving when you move it across the surface, then it’s probably broken. If the mouse cursors stay in the same place, it could either be an indication that the device has frozen or that your mouse is damaged. If other programs work on your device, then the mouse is likely the fault.
What Is The Difference Between A Mouse And A Touchpad?
A touchpad is similar to a mouse but instead of being connected to a computer through a cable, it is built into a laptop. These devices essentially perform the same tasks of controlling the cursor and using it to click on buttons.
Final Thoughts
If you still have problems after trying all of the above solutions, then it’s time to contact a professional. They can diagnose your problem and fix it in one fell swoop.
However, if you’re not ready to spend money yet, then you can retry these solutions until you find the one that works. With our help, you may never have to deal with the irritation of a blinking cursor again.