How to log in to a TP-Link router
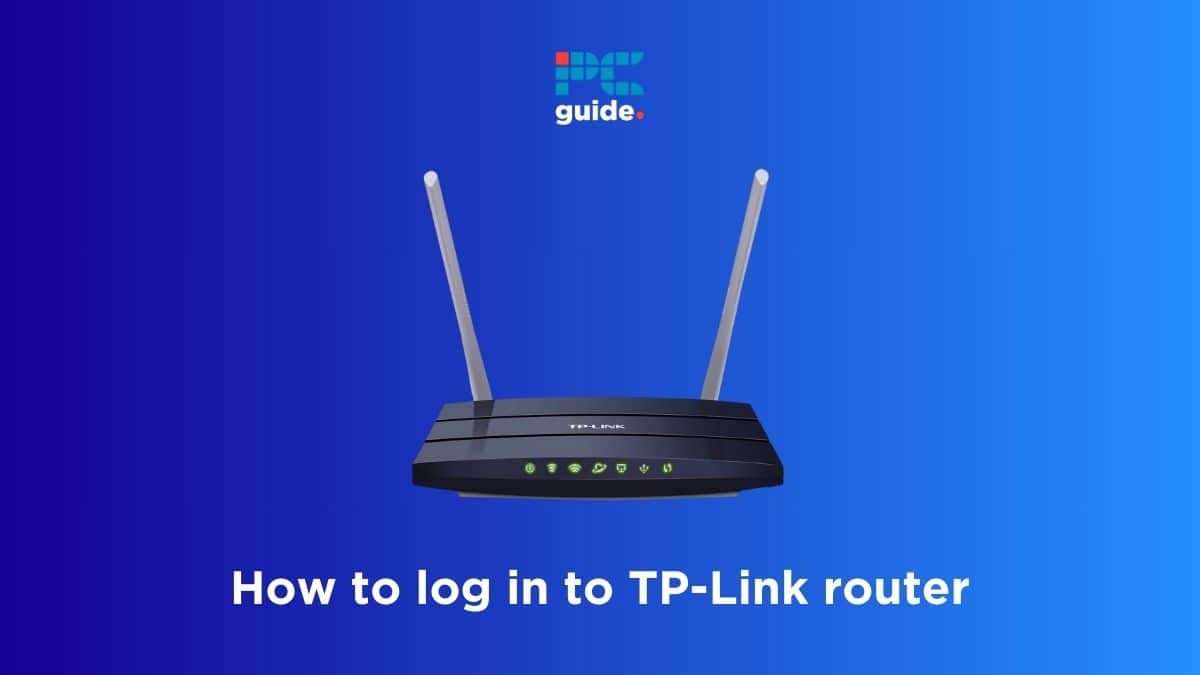
Table of Contents
If you're wondering how to log in to a TP-Link router, then you've come to the right place.
Figuring out the puzzle of accessing your router can be challenging. That said, once you log in – you're presented with a world of customizability options, such as changing your password, creating a guest network, changing your WiFi frequency, and you can even see information like a network map, connection status, and more.
Prime Day is finally here! Find all the biggest tech and PC deals below.
- Sapphire 11348-03-20G Pulse AMD Radeon™ RX 9070 XT Was $779 Now $739
- AMD Ryzen 7 7800X3D 8-Core, 16-Thread Desktop Processor Was $449 Now $341
- ASUS RTX™ 5060 OC Edition Graphics Card Was $379 Now $339
- LG 77-Inch Class OLED evo AI 4K C5 Series Smart TV Was $3,696 Now $2,796
- Intel® Core™ i7-14700K New Gaming Desktop Was $320.99 Now $274
- Lexar 2TB NM1090 w/HeatSink SSD PCIe Gen5x4 NVMe M.2 Was $281.97 Now $214.98
- Apple Watch Series 10 GPS + Cellular 42mm case Smartwatch Was $499.99 Now $379.99
- ASUS ROG Strix G16 (2025) 16" FHD, RTX 5060 gaming laptop Was $1,499.99 Now $1,274.99
- Apple iPad mini (A17 Pro): Apple Intelligence Was $499.99 Now $379.99
*Prices and savings subject to change. Click through to get the current prices.
So, without further ado, let's look at how the TP-Link router login process works, and what to do if you forgot your TP-Link login username and password.
Pre-requisites to logging in to TP-Link router
There are certain conditions that need to be met before you can move forward with the logging process. These conditions are:
Active internet connection
You won't be able to access the backend if your router doesn't have an active internet connection. So, ensure it is properly connected to the modem via an ethernet cable. You can also look at the lights on the router to confirm whether a connection is established. Simply look at the “Internet” or “WAN” light, and if it’s stable, then you can move on to the next step.
Network connection
Whichever device you use to access the router’s backend panel will have to be connected to the router’s network. This process can be done via WiFi or ethernet, but it is a crucial step that cannot be missed.
How you can log in to a TP-Link router
Here are the steps that you need to follow to log in to your TP-link router.
Step
Open your web browser
After you've connected your device to the router's network, open your web browser. The type of web browser you use doesn't matter, such as Firefox, Edge, Chrome, Safari, or any other preferred one.
Step
Access the TP-Link router login page
Once your browser opens, type http://192.168.0.1, http://192.168.1.1, or http://tplinkwifi.net and press enter. This should load up the TP-Link login page.
If the page doesn't open, that could mean that the IP address doesn't match, and you'll have to find the one that is. You can do this by following the steps below.
- For a Windows device
- Open command prompt
- Type “IPCONFIG”
- Hit enter
- Look for the “Default Gateway,” and it should show you the IP address
- For a Mac
- Open System Preferences
- Select Network and click on “Advanced”
- Select “TCP/IP” and it should display your IP address
Step
Enter your login credentials
If everything has progressed as usual, then enter the login credentials, which usually are:
- Username: admin
- Password: password
Simply hit enter or click the “Login” button, and it should grant you access to TP-Link’s admin panel.
Step
Manage and customize your TP-Link router settings
Once you've gained access to the router settings, you can change, manage, and customize them according to your preferences. Here is a list of things you can do.
- Change your password
- Change your WiFi name
- Set parental controls
- Update the router's firmware
- See connected devices
- Create a guest network
- Adjust your WiFi channels to avoid interference
- View the MAC address
How do I reset my TP-Link router password?
If you forget your TP-Link login username and password, you can reset the router to its factory settings. Locate the reset button on the router (usually a tiny hole) and press and hold it for about 10 seconds using a paperclip or similar tool. Once done, you can change your TP-Link login credentials.
Why does 192.168.1.1 not work?
If the default IP address isn't working, it could be incorrect, or you're trying to access the admin panel with a device that isn't connected to the router's network. First, ensure that your device is connected to the router's network, and if it still doesn't work, you'll have to dig up the IP address via your Windows or Mac device.
What is the default login for the TP-Link router?
The default TP-Link login username and password are ‘admin.’ However, make sure to change the default username and password to keep your network safe.
Conclusion
The TP-Link login process is pretty simple, but figuring out the IP address or the credentials can be a hassle.
So, always remember your login credentials; you can note them down somewhere or save them on your browser. Also, ensure that your router is regularly updated with the latest firmware, as it'll increase its security, remove bugs or glitches, and keep it performing optimally.
By following these tips, you can ensure a streamlined internet experience without disruptions. If you're interested in getting a new router, then check out our guide for the best TP-Link routers for the top models.

