How to update your router firmware – a step-by-step guide
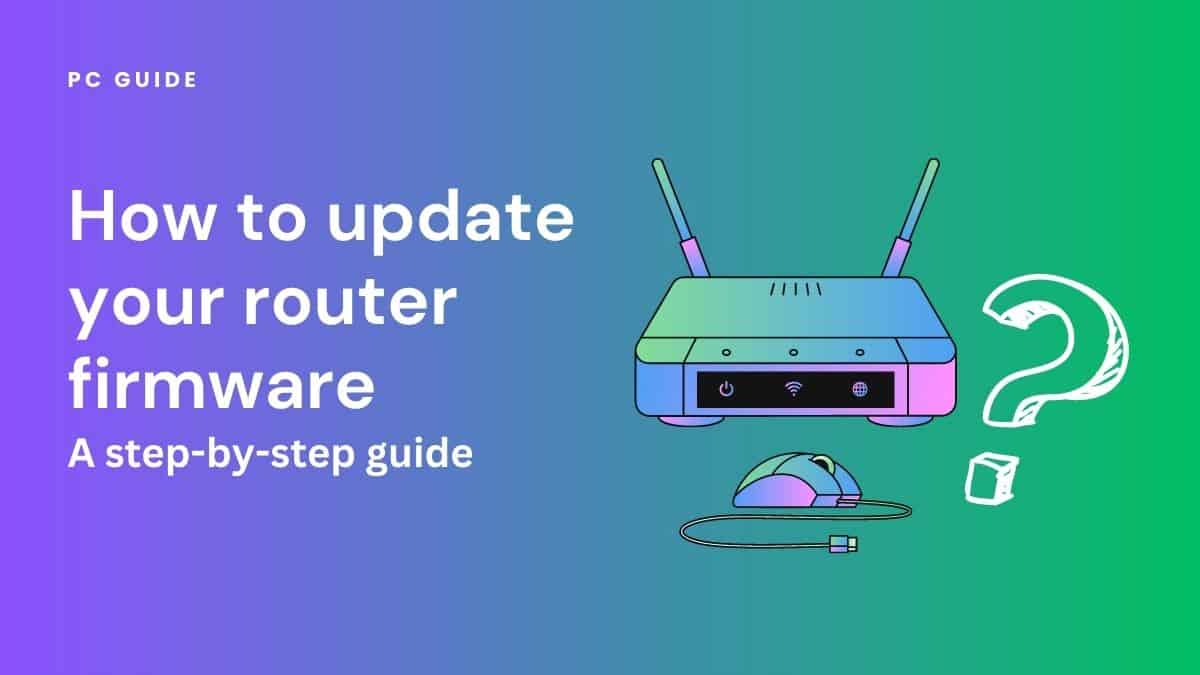
Table of Contents
Your router's firmware examines data packets, identifies security threats, and keeps them away. Not updating your router's firmware could mean you have potentially set yourself up for a malware attack. But don’t panic, as making sure to regularly update your router firmware ensures that it has the most recent security updates and performance enhancements. This article contains all the steps you need to follow to update your router firmware, to keep you safe in a world that is increasingly online.
Steps to Update Your Router Firmware
The process of updating your router's firmware varies depending on the manufacturer and model of the router. Here, we’ve provided some generic steps to help you update your router firmware. Let’s get started.
Prime Day is finally here! Find all the biggest tech and PC deals below.
- Sapphire 11348-03-20G Pulse AMD Radeon™ RX 9070 XT Was $779 Now $739
- AMD Ryzen 7 7800X3D 8-Core, 16-Thread Desktop Processor Was $449 Now $341
- ASUS RTX™ 5060 OC Edition Graphics Card Was $379 Now $339
- LG 77-Inch Class OLED evo AI 4K C5 Series Smart TV Was $3,696 Now $2,796
- Intel® Core™ i7-14700K New Gaming Desktop Was $320.99 Now $274
- Lexar 2TB NM1090 w/HeatSink SSD PCIe Gen5x4 NVMe M.2 Was $281.97 Now $214.98
- Apple Watch Series 10 GPS + Cellular 42mm case Smartwatch Was $499.99 Now $379.99
- ASUS ROG Strix G16 (2025) 16" FHD, RTX 5060 gaming laptop Was $1,499.99 Now $1,274.99
- Apple iPad mini (A17 Pro): Apple Intelligence Was $499.99 Now $379.99
*Prices and savings subject to change. Click through to get the current prices.
Step
Check for updates
Check for a new firmware version by visiting the router manufacturer’s website. Look up the model number and download the latest firmware file.
Step
Connect to the router
To ensure a continuous connection while updating the firmware on the router, connect your PC to it using either a cable Ethernet connection or a wireless connection.
Step
Use the web interface of the router
Enter the router's IP address into the empty field of a web browser of your choice. Check the manual or manufacturer's website to be sure, as IP addresses tend to change with router models.
Step
Log in to the interface
Enter your credentials to use the router's interface. In case you've forgotten your credentials, perform a factory reset.
Step
Find the section for firmware updates
After logging in, select “Firmware Update” or “System Update” in the router’s web interface. You can upload the new firmware file here.
Step
Upload the new firmware
Select the firmware file you downloaded by clicking the “Browse” or “Choose File” button.
Step
Start the upgrade
Start the upgrade by following the on-screen prompts. Do not stop or turn off the router, as this will interfere with the upgrading process.
Step
Verify the firmware version
To confirm the new firmware version, check the router's web interface. Following your upgrade, it should now show the most recent firmware version.
Conclusion
Your network is now more secure and can operate more efficiently. To continue enjoying a safe browsing experience, don't forget to update your router's firmware occasionally as it can help avoid malware attacks. You can read more about some of the best ways to keep your network secure here if you’re interested in having a safe and protected home network setup.
FAQs
Is There Any Way to Restore the Current Router Setting?
You can save the current router setting by selecting the “Backup setting” or “Save Configuration” option in the web interface. This feature will create a backup file that you can use while restoring later.
Do Routers Perform Firmware Updates Automatically?
Though most routers update their firmware automatically, checking manually from time to time is recommended to be sure.

