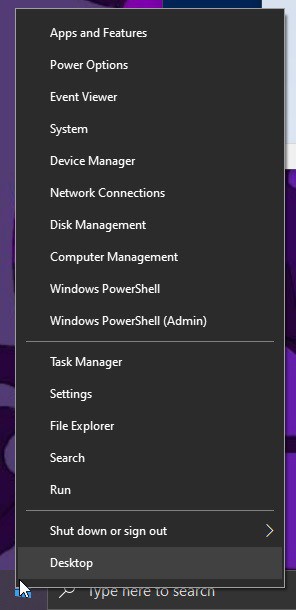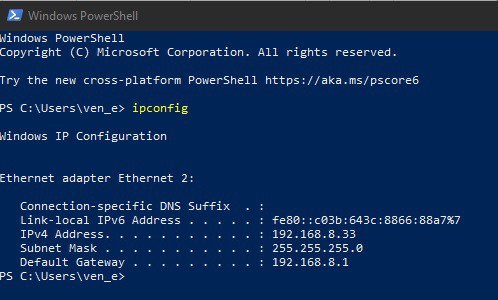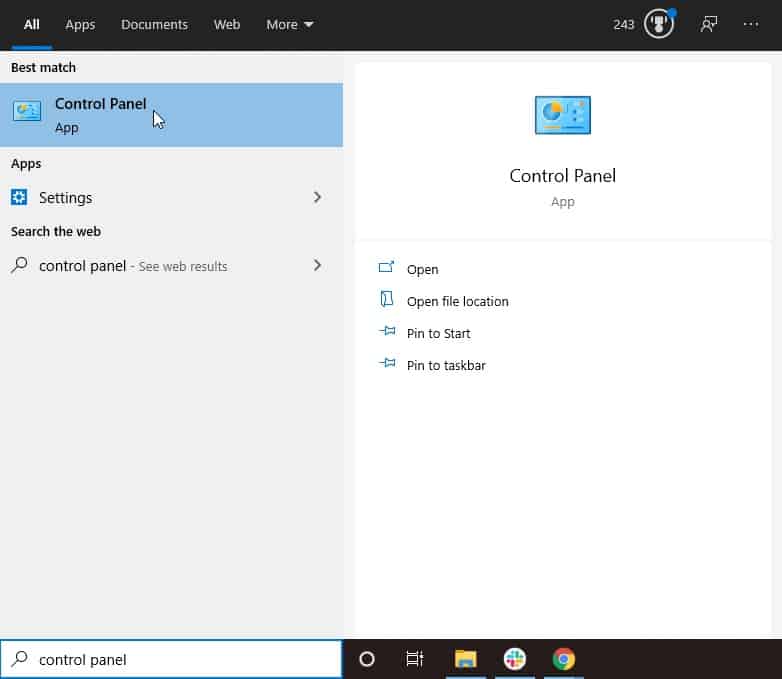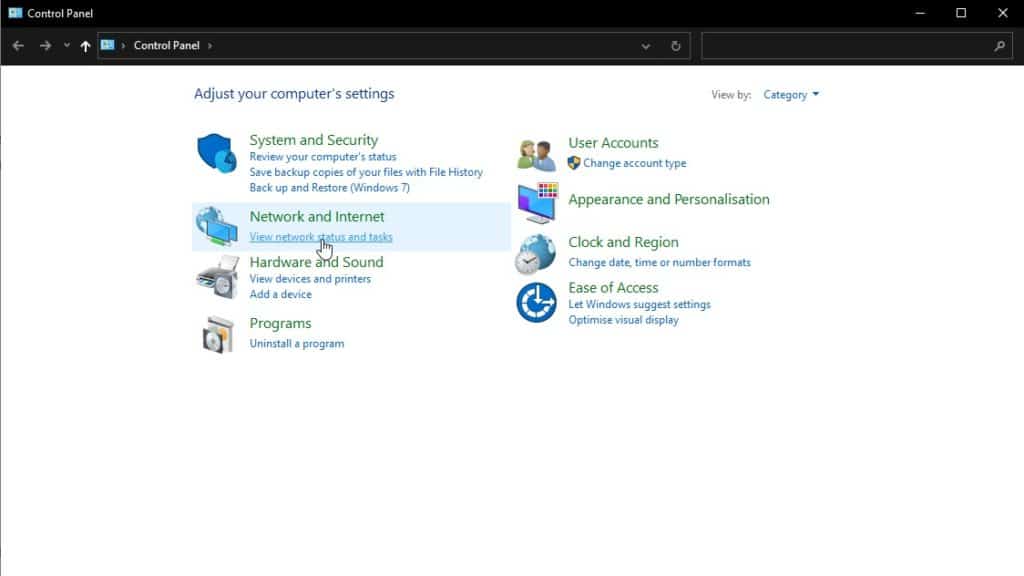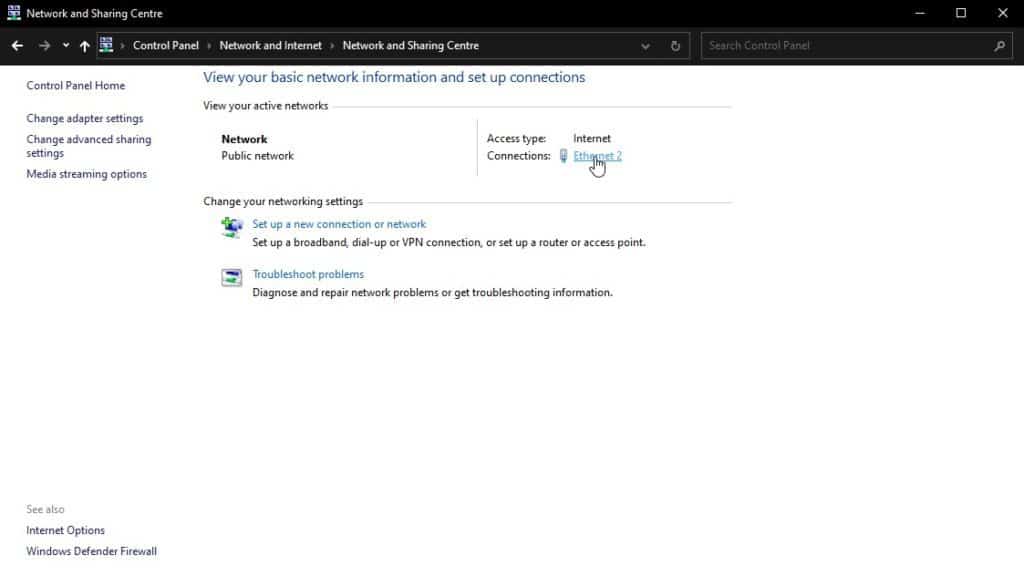How To Find Router IP
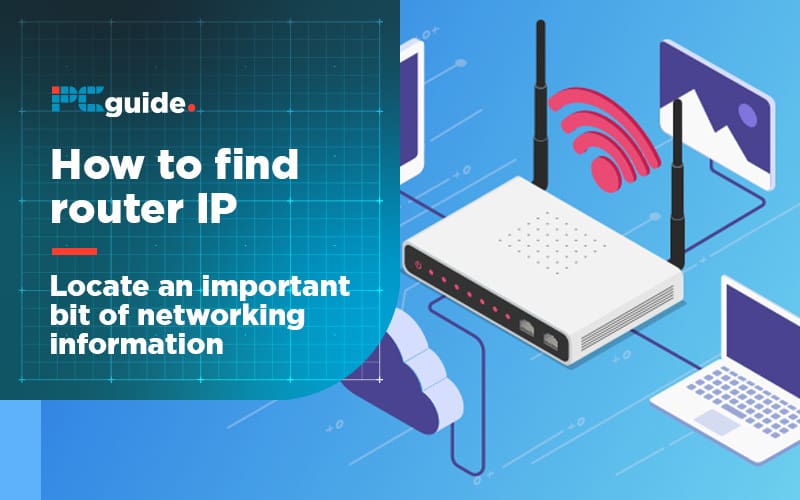
Table of Contents
Finding the right IP address can be a little confusing when setting up a home network. Every device connected to the internet on said network will have its own IP address, this is how devices communicate with each other. Think of it as a postal address for devices to send packages of information too.
How To Find Router IP
Click Details To Find Router IP Address
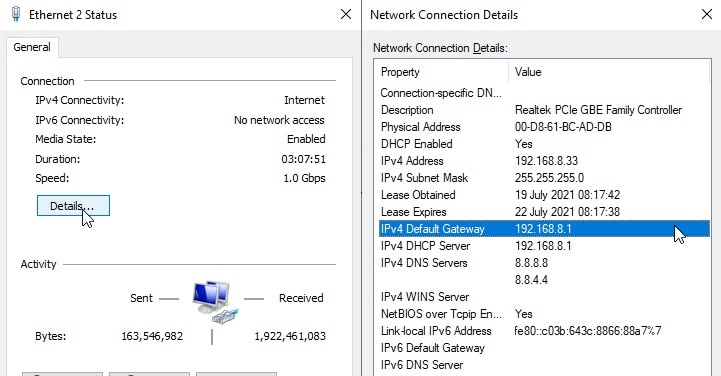
Prime Day may have closed its doors, but that hasn't stopped great deals from landing on the web's biggest online retailer. Here are all the best last chance savings from this year's Prime event.
- Sapphire Pulse AMD Radeon™ RX 9070 XT Was $779 Now $719
- AMD Ryzen 7 7800X3D Processor Was $449 Now $341
- Skytech King 95 Ryzen 7 9800X3D gaming PC Was $2,899 Now $2,599
- LG 77-Inch Class OLED C5 TV Was $3,696 Now $2,996
- AOC Laptop Computer 16GB RAM 512GB SSD Was $360.99 Now $306.84
- Lexar 2TB NM1090 w/HeatSink SSD Was $281.97 Now $214.98
- Apple Watch Series 10 GPS+ Smartwatch Was $499.99 Now $379.99
- AMD Ryzen 9 5950X processor Was $3199.99 Now $279.99
- Garmin vívoactive 5 Smartwatch Was $299.99 Now $190
*Prices and savings subject to change. Click through to get the current prices.
Click ‘Details’ in the Status window to open the Network Connection Details window. Your Router IP Address is next to the ‘IPv4 Default Gateway’
See, it's as simple as that! We're always updating our networking content, from how-to’s such as this one to buyers guides for the best gaming router. Make sure to bookmark us for (probably) the best informative content on the world wide web.
If you decide to venture outside of the realms of the stock modem router provided by your internet service provider, knowing your router IP address is going to be key for setting up a new network. For example, you may need to manually input the router IP address on certain devices such as managed gigabit switches.
Via Command Prompt
One way you can find your router’s IP is through command prompt. Here’s how.
Open Command Console / PowerShell
Start by right-clicking the start menu and clicking on ‘PowerShell'. If you'd prefer to use the command prompt, search ‘CMD' in the search bar and hit ‘Enter' on the keyboard.
Create a Command
Next, simply type 'ipconfig' into the command line and hit enter. The IP address showing next to ‘Default Gateway' will be your router IP address.
Via Control Panel
Open Control Panel
Search for ‘Control Panel’ in the Windows search bar, then left click on the Control Panel App
View Network Status
Under the ‘Network and Internet’ heading, click ‘View Network Status and Tasks’