Google WiFi flashing blue – causes, meaning, and how to fix
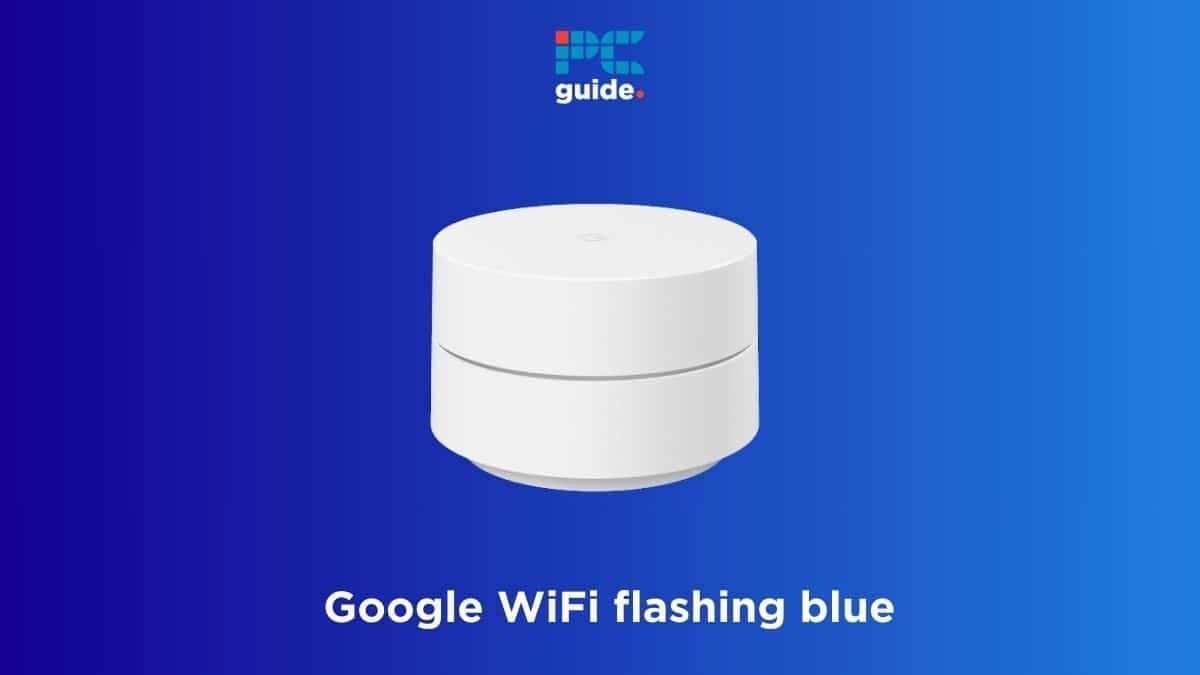
Table of Contents
Is your Google WiFi flashing blue with no internet? Well, count yourself lucky because we know how you can fix it.
The flashing blue light on Google WiFi can mean many things, like the device is ready for pairing, a factory reset is in progress, or it is updating its firmware. However, if the light does not go away, you will have to fix it yourself.
Prime Day is finally here! Find all the biggest tech and PC deals below.
- Sapphire 11348-03-20G Pulse AMD Radeon™ RX 9070 XT Was $779 Now $739
- AMD Ryzen 7 7800X3D 8-Core, 16-Thread Desktop Processor Was $449 Now $341
- ASUS RTX™ 5060 OC Edition Graphics Card Was $379 Now $339
- LG 77-Inch Class OLED evo AI 4K C5 Series Smart TV Was $3,696 Now $2,796
- Intel® Core™ i7-14700K New Gaming Desktop Was $320.99 Now $274
- Lexar 2TB NM1090 w/HeatSink SSD PCIe Gen5x4 NVMe M.2 Was $281.97 Now $214.98
- Apple Watch Series 10 GPS + Cellular 42mm case Smartwatch Was $499.99 Now $379.99
- ASUS ROG Strix G16 (2025) 16" FHD, RTX 5060 gaming laptop Was $1,499.99 Now $1,274.99
- Apple iPad mini (A17 Pro): Apple Intelligence Was $499.99 Now $379.99
*Prices and savings subject to change. Click through to get the current prices.
And this is where we come in. First, we will tell you the different reasons behind the flashing blue light on Google WiFi devices; along with that, we will also walk you through various troubleshooting fixes so you can get back online fast.
Why is there a flashing blue light on your Google WiFi system?
Here are some possible causes for your Google WiFi system to flash blue.
- Software glitch.
- Incorrect configuration.
- Bad cables.
- Bugged firmware upgrade.
How to fix the Google WiFi flashing blue light issue
Let's go over different methods to fix the Google WiFi flashing blue light issue.
Step
Wait for the firmware to update
Since the flashing blue light on Google WiFi can also mean a firmware update is in progress, a slow server or a software bug can also make the update take longer than usual. So, before you start troubleshooting the issue, you should wait an hour, and the issue may resolve on its own.
Step
Power cycle your Google WiFi
More often than not, your Google WiFi system will have a software glitch, causing the flashing blue light. You can power cycle your network to resolve it.
- First, power off all your Google WiFi devices and your modem.
- Unplug all power cables from them and wait for 5 to 10 minutes.
- Now power your modem by plugging it in and wait a few minutes again.
After waiting for around 10 minutes again, you can connect the rest of your Google WiFi points, and the blinking blue light should not appear.
Step
Inspect cables
A broken or damaged cable can also be the primary reason behind the flashing blue light on Google WiFi. Ensure all your cables are in working condition and free from any cuts, frays, or bends that can cause disruption. While at it, also go over the connection points and check whether the cables are inserted properly and in the correct ports.
Step
Do a factory reset
Resetting your Google WiFi point to factory settings will make it as if you’ve just taken it out of the box. Usually, a solid blue light means the reset is in progress, but sometimes, a glitch can cause the blue light to keep flashing.
In this case, you can factory reset your device again to iron out any issues. However, remember that once the Google device is back to its original settings, you will have to set it up again from scratch.
- Open the Google Home app on your phone.
- Head over to Devices and select your router.
- Tap Settings > Factory Reset Network.
- Tap Factory Reset and wait for 5 to 10 minutes.
Similarly, you can press the reset button at the back of the malfunctioning node until the light is solid blue to reset it. Once the factory reset process is over, your Google WiFi will again blink blue, but it should disappear after you set it up.
Step
Set up the faulty node as the primary router
If the faulty node was part of your Google WiFi setup as an extra point, try making it the main router instead. This switch might fix the blinking blue light problem. For guidance on setting up the primary router, look at the instructions on Google’s support page.
Step
Do an automatic or manual Google WiFi restart
The old, reliable method of turning it off and on again can resolve a lot of issues, including any network problems. You can restart your Google WiFi in two ways: automatically and manually. Here’s how:
Automatically
- Open your Google Home app and select the WiFi option.
- Go into the WiFi settings and select the restart network option.
- Wait a couple of minutes.
- If your Google WiFi shows a solid white light, then it should work fine now.
Manually
- Disconnect the WiFi device from the socket.
- Wait for one to two minutes.
- Connect everything back again.
- It should restart on its own.
- Wait again for the device to boot up completely.
Step
Reconfigure the WiFi point
A cause for your Google WiFi to flash blue could be issues in the initial setup. Several things could've impacted the setup, such as the settings not being applied properly.
In this case, reconfiguring your WiFi point might solve the flashing blue issue. You can do that by following the steps below, but note that skipping or missing any step will result in failure, and you will have to start the entire process again.
- Open your Google Home app.
- Connect your WiFi point and the modem with an ethernet cable.
- Now, connect your WiFi point's power cord to a socket.
- Open the Google re-configuring and tap on the “Add+” icon.
- Tap on the setup device option.
- Then, select the new device option.
- Once done, the Google app will search for the WiFi point.
- Tap “Yes” if the Google app finds it.
Step
Contact Google WiFi support
If your Google WiFi continues to flash blue, the problem might be hardware-related rather than a software glitch. In this case, reaching out to Google support is your best bet. They’ll probably ask you to send back the faulty node. Initially, they might try to repair it, but if that’s not possible, they’ll likely replace it with a new one.
Conclusion
The flashing blue light on Google WiFi may seem like a headache to get around, but the issue can be quickly resolved with a few fixes. You should first power cycle your WiFi system to eliminate any software bugs or glitches, but checking all the cables and waiting for a while is a wise choice if the light is still blinking blue. But if nothing works, factory reset your device or contact Google support.
If you want to explore a different mesh WiFi system, check our top picks for the best mesh routers.
