How to use own router with AT&T Fiber – our guide for third-party routers
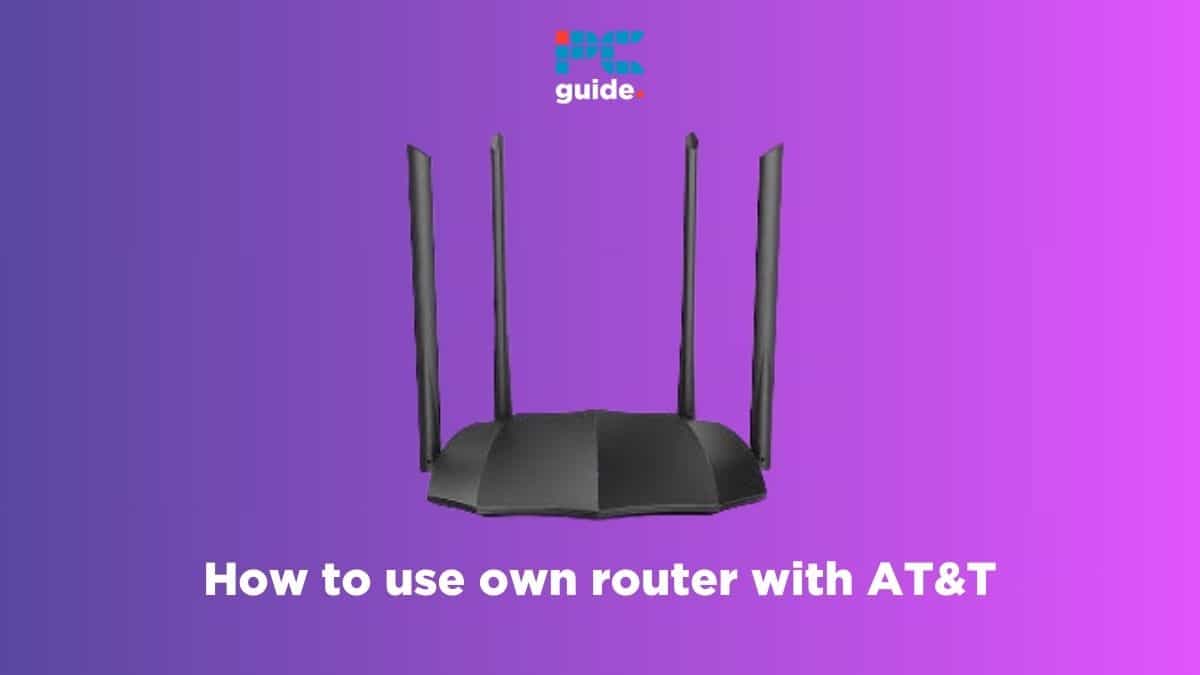
Table of Contents
If you want to learn how to use your own router with AT&T Fiber service, then we have put together a step-by-step guide here.
Now, of course, it's easier to set up, use, and get assistance if you just use the router offered by AT&T. But sometimes, these routers lack the advanced features that other third-party routers offer. Brands like Netgear, Linksys, TP-Link, and others offer routers offer features like stronger Wi-Fi signals, the ability to connect to multiple devices, and more.
Prime Day is finally here! Find all the biggest tech and PC deals below.
- Sapphire 11348-03-20G Pulse AMD Radeon™ RX 9070 XT Was $779 Now $739
- AMD Ryzen 7 7800X3D 8-Core, 16-Thread Desktop Processor Was $449 Now $341
- ASUS RTX™ 5060 OC Edition Graphics Card Was $379 Now $339
- LG 77-Inch Class OLED evo AI 4K C5 Series Smart TV Was $3,696 Now $2,796
- Intel® Core™ i7-14700K New Gaming Desktop Was $320.99 Now $274
- Lexar 2TB NM1090 w/HeatSink SSD PCIe Gen5x4 NVMe M.2 Was $281.97 Now $214.98
- Apple Watch Series 10 GPS + Cellular 42mm case Smartwatch Was $499.99 Now $379.99
- ASUS ROG Strix G16 (2025) 16" FHD, RTX 5060 gaming laptop Was $1,499.99 Now $1,274.99
- Apple iPad mini (A17 Pro): Apple Intelligence Was $499.99 Now $379.99
*Prices and savings subject to change. Click through to get the current prices.
AT&T has a massive hill to overcome if you want to use your own router and get out of their ecosystem. However, you can still use a third-party router… kind of. AT&T still requires you to use their Gateway and also add your own router to the passthrough setup. This means you will still have to pay the monthly rent for their router, but you will have an overall better broadband experience and more control over your home network.
With that said, in this guide, we have outlined the process of adding your own router to an AT&T setup. It may seem slightly complicated, but you should be able to get this thing up and running in no time.
Step
Find your router’s IP address
Before we get started, we will need to find out the router’s IP address. Here’s how can find it on different devices –
On Windows
In Windows 10 and 11, you can head to the designated search bar or icon in the taskbar and type in ‘cmd' or ‘command prompt' to access the famous black box.
If you have this turned off for whatever reason, you can still do the classic Run into CMD by loading up ‘Run' and typing in ‘cmd.' Windows also now collates the Command Prompt in the same Windows System folder in the start bar.
On Mac
In the upper bar, click the Apple icon and go to System Preferences. You can also press Command + Space to bring up the search option and type in Network.
Basically, you have to go to System Preferences > Network > Advanced. In the menu bar, next to Wi-Fi, there's TCP/IP, which will contain the information you need under ‘Router'.
On Mobile (Android and iOS)
For Android devices, it's recommended you use Wi-Fi Analyzer or a similar app from your device's app store, while for iPhones, this can be found in the Settings app and in the menu after tapping the currently connected Wi-Fi network. It'll be listed as ‘Router.'
Once you have the IP address, you will be able to head into AT&T's router options.
Step
Login and manage your router settings
Now that you have your router’s IP address and admin password, you should be able to login through the portal and manage your router. An AT&T router will usually use one of two defaults: 192.168.0.1 or 192.168.1.254. This will bring you to the administration page for the router.
If you haven't modified any settings on your router before, the default login will typically be “admin.” And the password could also be blank or admin.
To find the correct login information for your modem, check for a sticker or leaflet that came with it. This information is often labeled as “system password” or “device access code.”
However, if you've already changed them at some point, you'll want to type in your credentials.
Step
Swap from Wi-Fi to Ethernet
On most AT&T routers, you're going to need to disable the 2.4GHz and 5GHz signal, so that when you connect your new router, you won't have two conflicting signals trying to grab your device.
In Home Network, on the top settings band, choose Wi-Fi and disable Home SSID and Guest SSID. If you're not connected over Ethernet at this point, you'll lose your connection.
Step
Disable the packet filter
Next, in Firewall, there's Packet Filter, which will have the option to disable it. The router will be taking care of this from now on, so there's no need for the AT&T modem to be using it.
Step
Turn Firewall Advanced off
Then we need to go Firewall Advanced and turn everything off. Once we're done in Firewall Advanced, go through to IP Passthrough and turn Allocation Mode to Passthrough.
Underneath, Passthrough Mode. Here choose either Dynamic or Static. Dynamic Mode will assign an IP to everything that connects, while Static is for a singular device. It all comes down to what works for you.
You might find one mode works while the other doesn't here. It's a bit of a shot in the dark, but to simply put it: ensure your AT&T Modem is only hosting the router you want to use in its Ethernet ports. Everything else is going to go into your third-party router, so there's no need for it other than this.
Step
Plug in Router and Check Subnet
You should now be good to go, plugin and set up the new router, but you'll want to ensure that the Subnet it uses is set to another string of numbers. In this case, because AT&T is using 192.168.1.254, go ahead and set the new router to 192.168.2.254 or something along those lines, ensuring that there are no conflicts.
This will be different for each router and you'll have to check your user manual for how to do this for your specific brand.
Can I use my own modem with ATT fiber?
To use AT&T’s services, you need to get their proprietary Gateway, which is a modem-router combo. As mentioned in this guide, you can use a third-party router for a passthrough setup. However, you will need to use AT&T’s modem and pay the monthly rent for it.
Does ATT let you use your own router?
Yes, AT&T lets you use your own router, but it needs to be a pass-through setup where you also need to use AT&T’s Gateway.
Conclusion
In conclusion, using your own router with AT&T Fiber can provide you with greater control and customization over your network. By following the steps outlined in this guide, you can successfully configure and set up your router to work seamlessly with AT&T Fiber.
Remember to obtain the necessary IP address information from AT&T and ensure compatibility with their network. Enjoy the benefits of a reliable and secure internet connection while having the freedom to manage your network according to your specific needs and preferences.

