How to log in to Linksys router
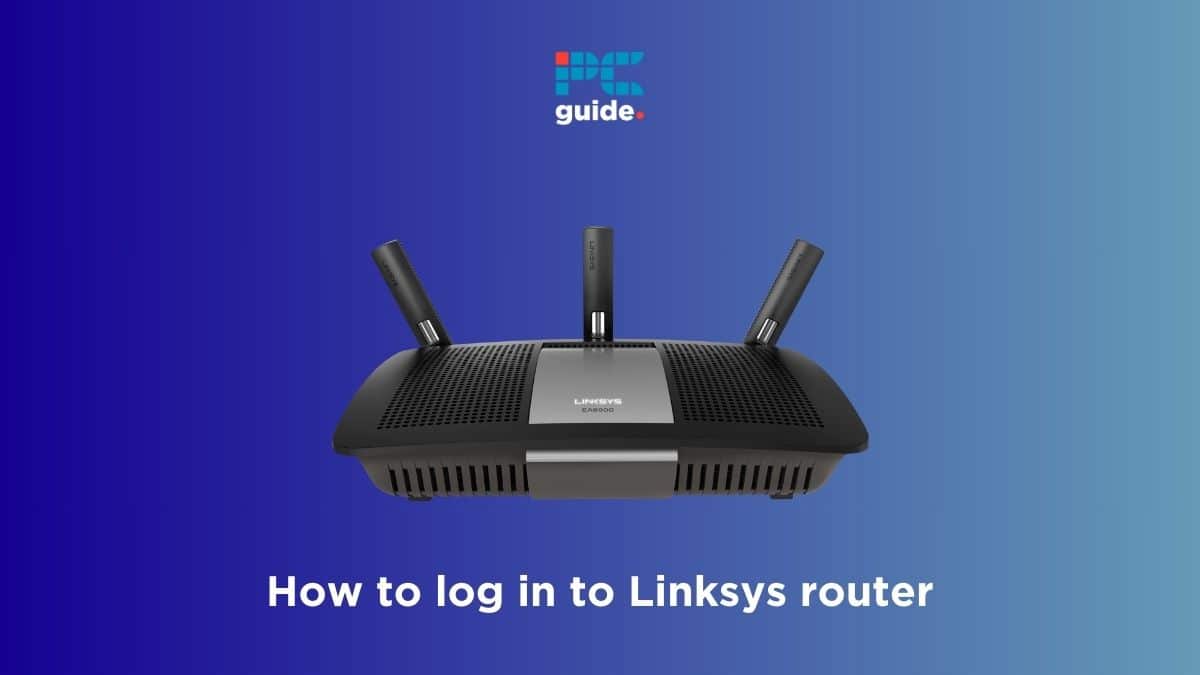
Table of Contents
If you’re wondering how to log in to Linksys router, we’ve got you covered.
It is sometimes not that straightforward to log in to a Linksys router. However, doing so allows you to access its settings and configure your network. You can change your WiFi’s name and password, use parental controls, and access other features.
Prime Day is finally here! Find all the biggest tech and PC deals below.
- Sapphire 11348-03-20G Pulse AMD Radeon™ RX 9070 XT Was $779 Now $739
- AMD Ryzen 7 7800X3D 8-Core, 16-Thread Desktop Processor Was $449 Now $341
- ASUS RTX™ 5060 OC Edition Graphics Card Was $379 Now $339
- LG 77-Inch Class OLED evo AI 4K C5 Series Smart TV Was $3,696 Now $2,796
- Intel® Core™ i7-14700K New Gaming Desktop Was $320.99 Now $274
- Lexar 2TB NM1090 w/HeatSink SSD PCIe Gen5x4 NVMe M.2 Was $281.97 Now $214.98
- Apple Watch Series 10 GPS + Cellular 42mm case Smartwatch Was $499.99 Now $379.99
- ASUS ROG Strix G16 (2025) 16" FHD, RTX 5060 gaming laptop Was $1,499.99 Now $1,274.99
- Apple iPad mini (A17 Pro): Apple Intelligence Was $499.99 Now $379.99
*Prices and savings subject to change. Click through to get the current prices.
In this guide, we’ll walk you through the process of logging in to a Linksys router and what you should do if you forget your Linksys router login username and password.
How you can log in to your Linksys router
To log yourself into your Linksys router, here are the steps that you need to follow.
Step
Connect your device to Linksys router
First, you’ll need to connect your laptop, PC, smartphone, or table to the Linksys router. You can do it quickly via WiFi, or you can use an Ethernet cable to set up a wired connection.
Step
Open a web browser
Launch your preferred web browser on your device. In the address bar at the top of the browser window, type the Linksys router login IP address, which is 192.1681.1, and press Enter. The router’s login page should now appear on your browser. But if you encounter any issues, double-check the cable connections and ensure your device is connected to the router.
Step
Enter your router’s credentials
On the Linksys router login page, you’ll see fields to enter your username and password. The default username is ‘admin’ and the password is ‘password.’ In some cases, the default Linksys router login password can also be ‘admin.’
Step
Manage the settings
After you successfully log in to Linksys router, you will be directed to the router’s web-based interface, where you can configure various settings. Its worth taking a moment to familiarize yourself with the available options. For example, you can customize your network’s name (SSID), set a password, manage connected devices, change your router’s default IP address, and more.
How can I reset my Linksys router login password?
If you forget your Linksys router login username and password, you can factory reset the device to its factory default settings. First, locate the reset button (usually found on the back of the router) and press it for about 10 seconds. This will reset the router, including the username and password, to the default values.
Can I log in to my Linksys router from a different computer or device?
You can log into the Linksys router from any computer or device connected to the same WiFi network. Open your browser, enter your router’s IP address (usually “192.168.1.1”) in the browser’s address bar, and follow the login steps mentioned in the article.
What should I do if I can’t access the Linksys router login page?
Double-check your network connections if you can’t log in to Linksys router or if you can’t access the login page. Ensure that your computer is connected to the router via an Ethernet cable. If the issue persists, try using a different web browser. If all else fails, contact Linksys customer support for further assistance.
Conclusion
Logging into the Linksys router is a straightforward process. It’s easy to get it set up and grant access to basic wireless network settings. Following the above-mentioned steps, you can log in, configure your network, and enhance your router’s security. In case you forget your login credentials, you’ll have to factory reset your device to take it back to its default settings.
If you’re thinking about replacing your current device, check out our top picks for the best Linksys router.

