How to fix FPS drop issues in Marvel Rivals on PC

Table of Contents
Marvel Rivals is out now across all platforms, and players can dive into this first-person shooter and play as their favorite characters from the Marvel universe. However, just like almost every other new game, this one also hasn’t launched without its fair share of issues. Earlier, there were complaints about the game constantly crashing and stuttering. Now, players are reporting constant FPS drops.
If you’re currently experiencing the same issue while playing Marvel Rivals on PC, then don’t worry, as there are a couple of methods you can try to prevent the FPS from dropping. Just make sure you meet the game’s minimum system requirements, as you’ll face such issues if your PC has weak hardware.
How to fix FPS drop issues in Marvel Rivals
Here are some methods you can try to fix the FPS drop issue in the game.
Step
Update your GPU drivers
Intel, AMD, and Nvidia recently released new drivers for their graphics cards to make them compatible with Marvel Rivals so players can get smooth performance. And if you haven’t updated them, this could be the reason why you’re facing FPS drop issues.
To fix it, simply head over to the official website of Intel, AMD, or Nvidia, or use your GPU’s dedicated application to update the drivers to the latest version.
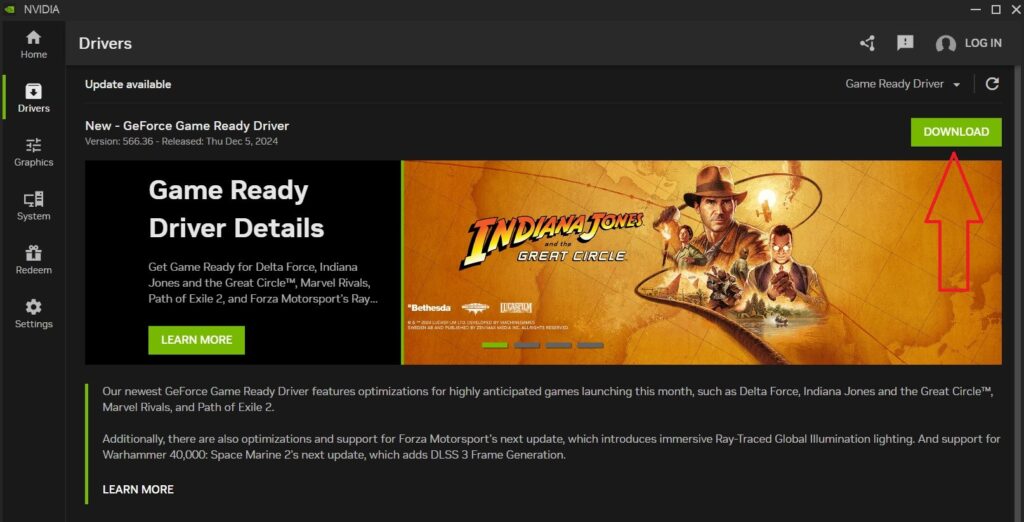
Step
Close background applications
Video games are resource-hungry, and you can expect them to perform smoothly if you have multiple applications open in the background while playing them. This is because your system will be unable to assign Marvel Rivals the resources it needs to operate smoothly, as it will have to divide everything among multiple applications. So, right-click on the Windows Task Bar and select Task Manager. Use this to close all unnecessary applications.
Step
Turn off Frame Generation
Frame Generation is a feature that can help improve the number of FPS you are getting in Marvel Rivals. However, in some cases, this feature can end up doing more harm than good, such as causing FPS drop issues. So, if you recently enabled Frame Generation or have it enabled by default, we recommend disabling it. If the FPS drop issues have disappeared, keep the feature turned off.
Step
Disable overclocking
We understand that overclocking can help boost the overall performance of your system. But just like Frame Generation, overclocking can also sometimes start causing different issues instead of giving benefits. So, disable overclocking and see if that fixes the issue for you.
On top of that, keep an eye on the temps of your components. If any of them overheats, the game will lag or freeze, causing the FPS to drop constantly. If this happens, you need to shut down your PC and take measures to prevent overheating.
Step
Scan for malware
What some of you don’t know is that malware can also cause different issues in games, including FPS drop. It basically affects the components and prevents them from performing properly. So, use Windows Defender or a third-party antivirus software to perform a full scan of your system. These will let you know if there is a virus on your system and remove it immediately.
