How to download apps on Hisense smart TV
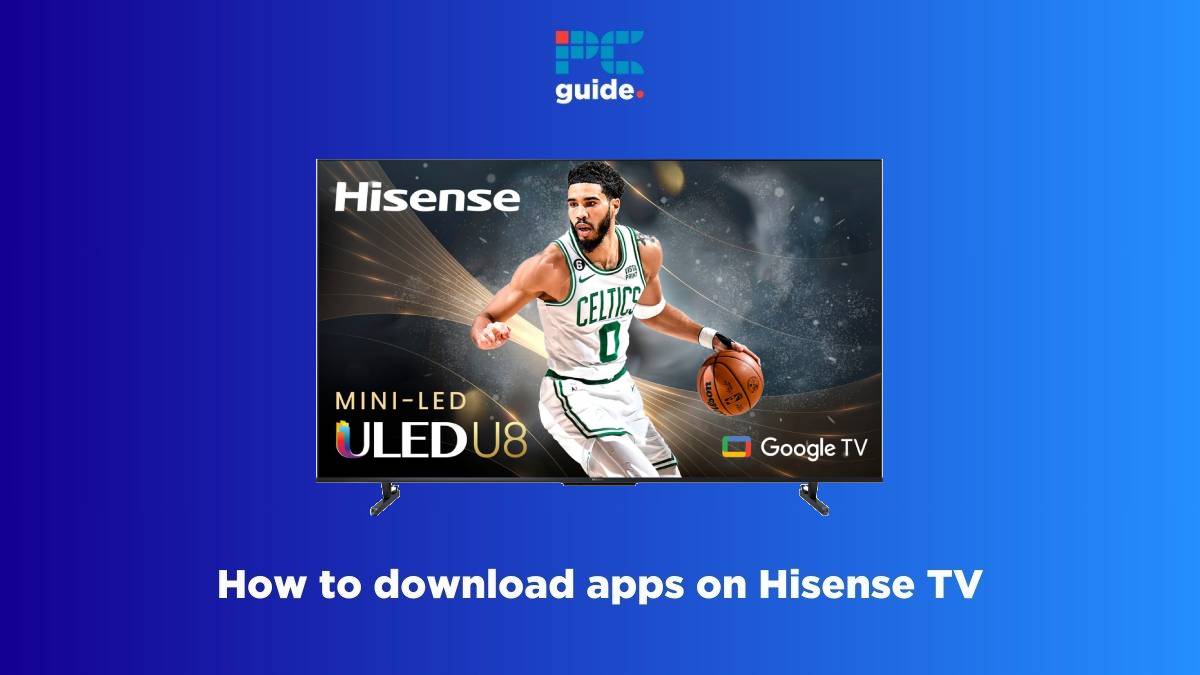
Table of Contents
If you want to know how to download apps on Hisense smart TV, then you have landed on the right page.
Most Hisense smart TVs, including some of the best Hisense TVs, run on Roku, VIDAA, Google, Fire, or Android OS. So, the app downloading process is slightly different on each platform. But don't worry – we have created a one-stop guide for all kinds of Hisense TVs, so you should be able to find some help here.
Prime Day is finally here! Find all the biggest tech and PC deals below.
- Sapphire 11348-03-20G Pulse AMD Radeon™ RX 9070 XT Was $779 Now $739
- AMD Ryzen 7 7800X3D 8-Core, 16-Thread Desktop Processor Was $449 Now $341
- ASUS RTX™ 5060 OC Edition Graphics Card Was $379 Now $339
- LG 77-Inch Class OLED evo AI 4K C5 Series Smart TV Was $3,696 Now $2,796
- Intel® Core™ i7-14700K New Gaming Desktop Was $320.99 Now $274
- Lexar 2TB NM1090 w/HeatSink SSD PCIe Gen5x4 NVMe M.2 Was $281.97 Now $214.98
- Apple Watch Series 10 GPS + Cellular 42mm case Smartwatch Was $499.99 Now $379.99
- ASUS ROG Strix G16 (2025) 16" FHD, RTX 5060 gaming laptop Was $1,499.99 Now $1,274.99
- Apple iPad mini (A17 Pro): Apple Intelligence Was $499.99 Now $379.99
*Prices and savings subject to change. Click through to get the current prices.
With that being said, downloading apps from the built-in app stores is easy. However, installing third-party apps can be a bit complicated. But in any case, we are here to help you download apps on your Hisense TV.
How to download apps on Hisense Android TV
Step
Using the Google Play Store
If you have an Android Hisense TV, then you will have access to the Google Play Store, which should make it easy for you to find and install apps.
Here's how to do it –
- Open the Home screen
- Head over to the Apps section
- Click open Google Play Store
- Use the search bar to search for your app
- Click on the relevant search result
- Tap on ‘Install' to download the app
Your app will be downloaded.
Step
Downloading third-party apps
Now, if you have an Android Hisense TV, then you can download apps from third-party sources.
This is possible only on Android TVs, and there are two ways to install the APK files –
- Get Chrome browser from the Play Store app to download APK files
- Download APK files on another device and copy them to the TV via a USB device
To install the app, follow these steps –
- Head over to the Settings menu
- Select ‘Personal' option
- Click open the ‘Security' option
- You will see the ‘Unknown Sources' option, toggle it on
- Locate the APK file in the File Manager
- Proceed to install the file
After installation, you will be able to use the app.
Please note that you should download third-party apps only from trusted sources.
How to download apps on Hisense Roku TV
If your Hisense TV runs on Roku, then the OS has its own app store built into it – so it's quite simple and straightforward to download apps.
Step
Download apps on Hisense Roku TV from the app store
Here's how to download apps on Hisense Roku TV –
- Open the Home screen
- Click open ‘Streaming channels'
- Then select the ‘Search channels' option
- Type in and search for the app's name
- Choose the right app from the search results and open it's info page
- Click on the ‘Add channel' option, and the app will start installing
- Once the app is installed, click on the OK button
How to download apps on Hisense VIDAA TV
If you have a Hisense VIDAA TV, then you can download apps from the VIDAA app store or the VEWD app.
Step
Download from VIDAA app store
Here’s how you can download apps from the VIDAA app store –
- Open the Home screen
- Head over to the My App menu
- Click open the App Store option
- You will now see a variety of apps
- You can search for a specific app using the search bar
- Once you find a preferred app, install it
Step
Download applications from the VEWD app
Here’s a rundown on how to install apps from the VEWD app –
- Head over to the App menu from the Home screen
- On the left panel, you will see the search option that you can use to find apps
- Once you find an app that you are looking for, you can install it right away
How to download apps on Hisense Google TV
Compared to Roku TV, it is easier to download apps on a Hisense Google TV.
Step
Download apps on Hisense Google TV
If your Hisense TV uses Google TV, then here's how you can install apps –
- Head over to the Google TV Home page
- Click on the search icon located at the top-left side of the screen
- Type and search the name of the app you want to download
- Click on the relevant search result and install the app
How to download apps on Hisense Fire TV
If your Hisense TV has Fire TV OS, then you should be able to download apps from the Amazon App Store quite easily.
Step
Download apps from the Amazon app store
Here's how to download apps for your Hisense Fire TV –
- Open the Home screen
- You'll see a search icon right next to the profile icon
- Type in the app's name and search
- Select the right app from the search results
- Click the ‘Download or ‘Get' option to install the app
After the installation is complete, you will be able to access it from your TV.
How to download apps on old Hisense smart TV
If your Hisense smart TV is a little older, then you will have to use the built-in app store to download apps.
Step
Download apps from the list
Here's how to download apps on old Hisense TVs –
- Open the Home screen
- Go to the ‘Apps' menu
- You will see a list of available apps here
- Select any app that you want to download
- Click on ‘Install'
Your app will now start downloading and will be available for use after installation.
Frequently Asked Questions
Can you install third-party apps on Hisense TV?
Yes, you can install third-party applications, but it is possible only on Hisense Android TVs. To learn more on how to do it, refer to the section above – ‘How to download apps on Hisense Android TV.’
Conclusion
To sum up, if you have a Hisense smart TV – old or new – you should be able to download apps on it. While the download process varies from one TV to another, the general process is the same – you have to use the built-in app store to install apps. Depending on the OS of your Hisense TV, the availability of the apps will vary.
If you need more help with your Hisense TV, then you can check out our guides on how to reset Hisense TV and how to deal with a Hisense TV that doesn’t turn on.

