Firestick won’t turn on – possible causes and how to fix it
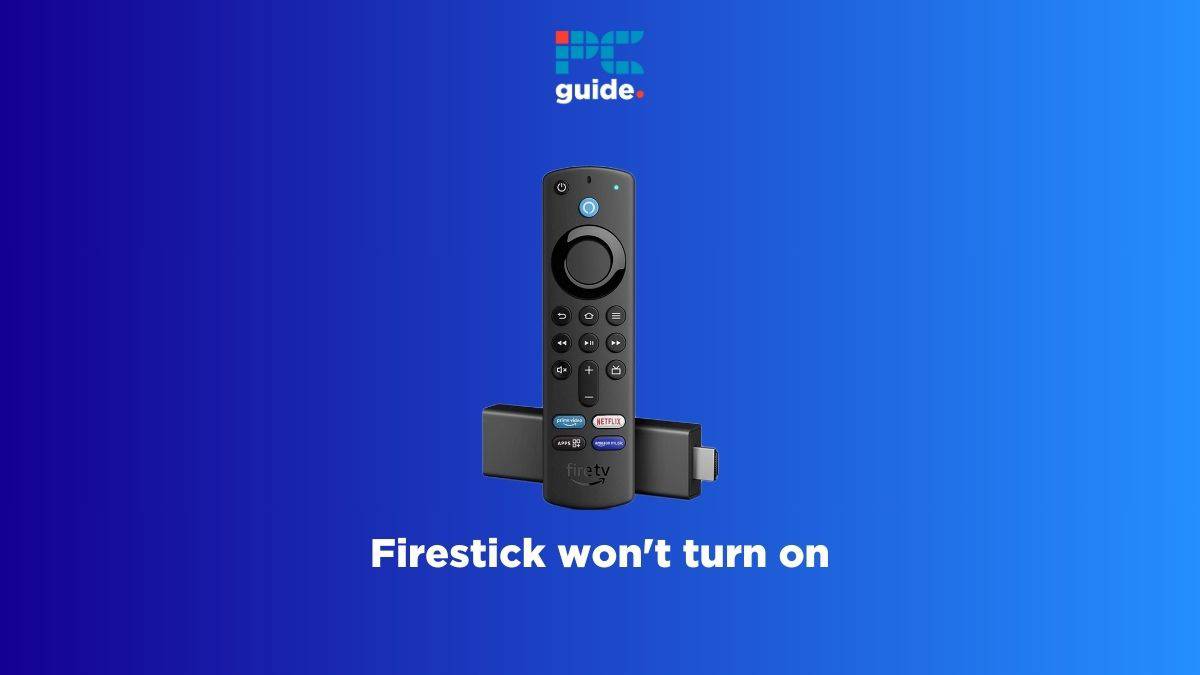
Table of Contents
If your Firestick won't turn on, there is no need to panic because we have your back with the right solution.
The Amazon Firestick is arguably one of the easiest and cheapest ways to access streaming platforms on your TV. You can enjoy YouTube, Netflix, Disney+, and everything else. Plus, the overall setup is also simple. However, if your Firestick won't turn on, it could be due to different issues.
Prime Day may have closed its doors, but that hasn't stopped great deals from landing on the web's biggest online retailer. Here are all the best last chance savings from this year's Prime event.
- Sapphire Pulse AMD Radeon™ RX 9070 XT Was $779 Now $719
- AMD Ryzen 7 7800X3D Processor Was $449 Now $341
- Skytech King 95 Ryzen 7 9800X3D gaming PC Was $2,899 Now $2,599
- LG 77-Inch Class OLED C5 TV Was $3,696 Now $2,996
- AOC Laptop Computer 16GB RAM 512GB SSD Was $360.99 Now $306.84
- Lexar 2TB NM1090 w/HeatSink SSD Was $281.97 Now $214.98
- Apple Watch Series 10 GPS+ Smartwatch Was $499.99 Now $379.99
- AMD Ryzen 9 5950X processor Was $3199.99 Now $279.99
- Garmin vívoactive 5 Smartwatch Was $299.99 Now $190
*Prices and savings subject to change. Click through to get the current prices.
For instance, if a different input source is connected to your TV or if batteries in the Firestick remote are depleted – it will not work. You can fix these basic problems by switching to the correct input source and replacing your batteries. With that said, if this doesn't fix the problem, you'll have to check all the connections on your TV and Firestick.
This is where we come in. We have rounded up the possible issues that can stop your Firestick from turning on, as well as the troubleshooting steps you can follow to resolve them.
Why won’t my Firestick turn on?
Here are several reasons that can prevent your Firestick from turning on.
- Remote batteries out of charge
- Incorrect input source
- Issue with the Firestick's power source
- Damaged HDMI extender (or cable)
- Bug in the Firestick
- Malfunctioning power strip or surge protector
- A software glitch in the TV
- Broken HDMI port
- HDMI-CEC bug
- Resolution problem
How to fix a Firestick that won't turn on
Step
Replace Firestick remote batteries
Before you head into more technical fixes, ensure the batteries on your Firestick remote are fully charged. The Firestick remote needs 2x AAA batteries to function properly. Here's how you can replace them:
- Remove the battery cover from the back of the remote.
- Take out the old batteries.
- Insert new AAA batteries while matching the +ve and -ve signs
If the Firestick does not turn on with the fresh set of batteries, you can move to the next step.
Step
Power cycle your TV
Doing a power cycle (or cold restart) has solved the Firestick not turning on issue for many people. A power cycle effectively drains all the power from your TV and restarts it with new power. This clears the cache and the temporary bugs/glitches that may have been causing issues before. Power cycling your TV is completely safe and does not create any more problems. Here's how you can give it a shot:
- First of all, turn on your TV.
- While it is on, unplug its power cord (or switch off the wall outlet).
- Press and hold the TV's power button for around 30 to 40 seconds while it is unplugged.
- Plug the TV back again.
- Turn it on.
Step
Select the right input source
Your TV probably has at least two HDMI ports. If you’ve plugged the Firestick into HDMI 1, ensure that your TV is set to the HDMI 1 input source; otherwise, the Firestick won’t power up. To do this, simply press the source/input button on your TV remote and choose the appropriate HDMI port.
Alternatively, you can check the label above the HDMI port where you’ve connected the Firestick and select that port in the settings menu.
Step
Check the power outlet
If the right input source is selected from your TV and the Firestick is still not turning on, there’s a chance the problem might be with your wall outlet, not the Firestick. To test its functionality, simply plug a different device into the same outlet. If that device doesn’t work either, the issue is with the power outlet, and you'll have to call your electrician.
Step
Use an Amazon-branded power adapter
Make sure you’re using the original power adapter that came with your Firestick rather than a third-party alternative. This is important because low-quality adapters can cause problems with your Firestick due to subpar components. If you need a replacement, you can purchase an Amazon-branded power adapter for approximately $10 to $15.
However, if you’re currently using a non-original adapter, make sure it supports 5V and 1A (you can find this information on the adapter’s label), that's because adapters with lower specifications might not be compatible with your Firestick.
Step
Inspect HDMI cable for damage
Amazon Firestick comes with an HDMI cable/extender; if you're using it (or any other HDMI cable/extender), take it out and thoroughly inspect its entire length and connectors for any damage. If the connector has bent/broken/missing pins or the cable has any signs of cuts or frays, your HDMI cable/extender is likely the root cause. To fix this, you need a replacement HDMI cable/extender, but it shouldn't cost you more than $10. That said, you should go for a braided cable, as it is more durable.
To eliminate any HDMI cable/extender-related issues, you can insert the Firestick directly into your TV. If it turns on, the issue is with the cable/extender. If it does not, you can try the next fix.
Step
Restart your Firestick
Sometimes, the Firestick's software can get temporary glitches or bugs that can prevent it from turning on. You can clear these issues by restarting the device, but worry not, as it will not change your settings or log you out of your streaming platform.
To restart your Firestick, all you have to do is press and hold the play/pause and select buttons simultaneously until the Fire TV logo comes up. This means your Firestick has successfully restarted. If the logo does not appear and it has been more than 10 to 15 seconds, the issue is likely something else, and you should move to the next fix.
Step
Remove your power strip or surge protector
If you're using a power strip, surge protector, or a combo of both, you should remove it and plug the Firestick directly into the wall. That's because if your power strip or surge protector has stopped working, the Firestick will not be getting any juice. If that's the case, you'll have to get a new power strip/surge protector from any electronic/hardware store that should cost you around $10 to $15.
Step
Turn HDMI-CEC off and on again
The HDMI-CEC (Consumer Electronics Control) is an HDMI feature that lets you use a single remote to control all HDMI devices. This is a user-friendly feature that makes controlling your TV a lot easier if you have different devices connected to it. However, this feature can have software glitches which can stop the Firestick remote from working on your TV. To fix this, follow these steps:
- Turn on your TV.
- Navigate to Settings > Display & Sounds.
- Turn off HDMI-CEC and turn it on again.
That's it; the Firestick remote should work again. If it does not, you can move on to the next method.
Step
Select the right resolution
Your Amazon Firestick may support multiple resolutions. In fact, some Firestick models even support up to 8K. However, if the resolution on your Firestick does not match your TV's resolution, it may prevent the Firestick from turning on and functioning properly.
- Simply hold the Rewind and Up buttons simultaneously for around 5 to 10 seconds.
- If you get the “The current resolution is” screen, press the Select button to choose that resolution.
- If that screen does not come up, wait for a minute, as the Firestick will cycle through all resolutions until it shows up.
Step
Check the HDMI port on your TV
While we have already talked about checking your Firestick’s HDMI connection, it’s worth checking if the HDMI port on your TV might be the issue. A simple way to test this is by plugging a different HDMI device into the same port. If this other device works without any problems, then your TV’s HDMI port is fine. However, if it doesn’t work, try using another HDMI port on your TV. It’s quite uncommon for all HDMI ports on a TV to be out of order, but if you do find they are, then it might be time to consider getting your TV repaired from the manufacturer or possibly replacing it.
Make sure you choose the correct input source from the TV as you switch between different HDMI ports.
Step
Use your mobile as the remote
If your Firestick remote is broken, it may not turn the device on. To check if that's the case, you can use your mobile as the remote. Here's how:
- Make sure your phone is connected to the same WiFi network as your Firestick.
- Download the Fire TV app from the App Store or the Play Store.
- Open the Fire TV app.
- Select your Firestick device.
- Follow the on-screen instructions.
- Use the remote on your phone to turn on the Firestick.
If it works and the Firestick turns on, it means you need a replacement remote. You can get one from Amazon for under $20.
Step
Get assistance from Amazon support
If none of these fixes have worked for you and your Firestick is still not turning on, your last resort is to get help from Amazon support.
FAQs
How long does a Firestick last?
How long any electronic lasts depends on how you use it, build quality, and other critical factors. That said, an Amazon Fire Stick should last at least 2 to 4 years before breaking down. But of course, this number could vary depending on how much and how you use it.
Conclusion
In short, there are several potential causes that might prevent your Firestick from powering on, ranging from dead remote batteries to a faulty power outlet. But don’t worry; there are a number of troubleshooting steps you can take to get it up and running again. These include replacing the batteries in your remote, power cycling your TV, ensuring you’re on the correct input source, checking for any issues with your power outlet, power cord, and HDMI cable or port, using the Firestick’s original power adapter, and restarting the Firestick itself. And if none of these methods works, you can always contact Amazon for assistance.
