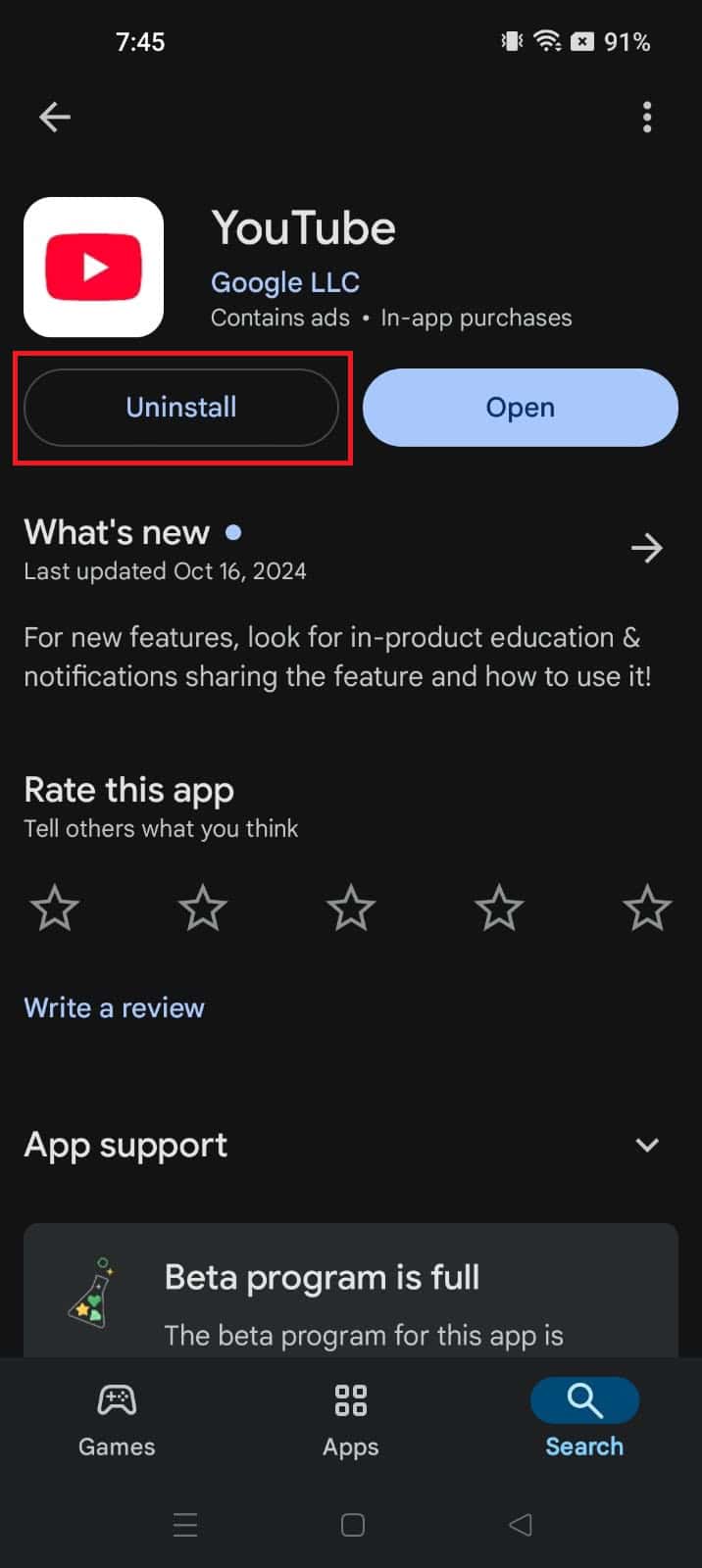YouTube TV black screen – how to fix, causes, and step-by-step guide
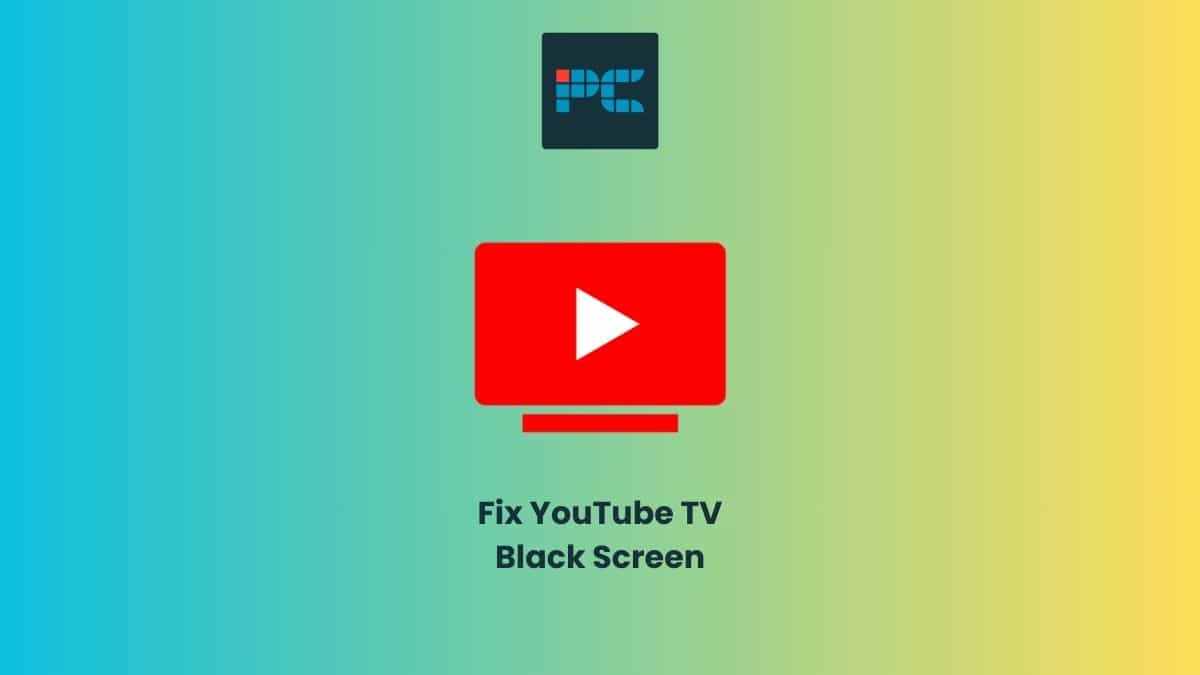
Table of Contents
You may encounter the YouTube TV black screen issue when you relaunch the YouTube app on your streaming device. Luckily, you can solve the error effortlessly with simple, quick fixes.
Whether streaming YouTube on your TV, smartphone, computer, or console, a black screen indicates that the video failed to load for some reason. We have got you covered with a step-by-step guide to help you fix this problem.
Prime Day is finally here! Find all the biggest tech and PC deals below.
- Sapphire 11348-03-20G Pulse AMD Radeon™ RX 9070 XT Was $779 Now $739
- AMD Ryzen 7 7800X3D 8-Core, 16-Thread Desktop Processor Was $449 Now $341
- ASUS RTX™ 5060 OC Edition Graphics Card Was $379 Now $339
- LG 77-Inch Class OLED evo AI 4K C5 Series Smart TV Was $3,696 Now $2,796
- Intel® Core™ i7-14700K New Gaming Desktop Was $320.99 Now $274
- Lexar 2TB NM1090 w/HeatSink SSD PCIe Gen5x4 NVMe M.2 Was $281.97 Now $214.98
- Apple Watch Series 10 GPS + Cellular 42mm case Smartwatch Was $499.99 Now $379.99
- ASUS ROG Strix G16 (2025) 16" FHD, RTX 5060 gaming laptop Was $1,499.99 Now $1,274.99
- Apple iPad mini (A17 Pro): Apple Intelligence Was $499.99 Now $379.99
*Prices and savings subject to change. Click through to get the current prices.
What is the YouTube TV black screen?
The YouTube TV's black screen issue occurs when the YouTube app fails to load, leaving you with no picture display. Sometimes, it keeps loading, and nothing plays, even the sound itself. If this happens, you must clear the cache, force stop, and restart the YouTube app.
What causes the YouTube TV black screen issue?
One of the leading causes for experiencing YouTube TV’s black screen is usually due to a lost internet connection or a problem with YouTube itself. If your internet service provider is the issue, you can contact them or restart your router.
However, if it's a problem with the YouTube platform, there isn't much that you can do other than wait and see if it resolves in no time.
That said, here are other common causes of YouTube TV’s black screen.
Device problems
If you're watching YouTube on your TV, computer, console, or smartphone, you may see a black screen if your streaming device is having an issue. Restarting should quickly fix the problem, but sometimes, you may need to clear the cache, force stop, and restart the YouTube app.
Slow internet speeds
You need at least 3 Mbs internet speed for YouTube TV optimal viewing. A slow internet connection can cause a black screen as the video reloads. Do a quick internet speed check and restart the router. If the problem persists, you should contact your internet service provider to have them reset your internet connection on their side.
Software update
An outdated YouTube app can cause a black screen, but you should quickly fix it by updating it to the latest version from your respectable device’s app store.
Rogue ad-blockers
If you have installed ad-blocking plugins to avoid watching the annoying ads on YouTube videos, it can go rogue and block the video transmission. A quick approach involves disabling or removing the ad-blocker plugin, clearing the cache, and restarting the YouTube app.
YouTube server issue
Although it’s rare to find the YouTube server down or offline, it can also be a significant cause for a YouTube TV black screen. You won't be able to stream YouTube on any device if there is an unexpected outage or scheduled maintenance. All you have to do is wait for the issue to resolve itself.
How to fix the YouTube TV black screen
Get back to streaming YouTube TV using the following quick tips.
Step
Restart your device
Restarting your YouTube TV streaming device instantly solves the black screen error. Here is how you can do it:
- Unplug your TV from the primary power source.
- If you're using your mobile phone or tablet, you can restart it by pressing the power button and then selecting the restart button.
For a Windows laptop, following the instructions below:
- Go to the Windows menu
- Click on the I/O icon
- Click on restart
For a Macbook, following the instructions below:
- Go to the Apple menu
- Select restart
Step
Power cycle your device
If you’re watching YouTube TV on a TV, the problem could be with that instead of the application. Power cycling your TV could resolve any software issues that could be interfering with the YouTube TV application from working properly. Here is how you can do it:
- Unplug your TV or streaming device from the wall socket
- Wait for 1 minutes
- Hold down the power button for 30 seconds. This releases any electrical charge the capacitors might be holding.
- Wait for 30 seconds
- Plug the TV back in and turn it on
- Check to see if YouTube TV is working, if it is, the issue was with your TV. If it didn’t, maybe the next step would help.
Power cycling your TV doesn’t hard it in any way. It is just a way of draining the TV of power so the OS and other components can load and start from scratch. It is also important not to rush this process, as you want to completely drain the TV before turning it on again.
Step
Check internet connection
Ensure you have a stable internet connection depending on the YouTube video quality you're trying to play. Remember that a 4K or 2K video quality demands higher internet speeds than a 1080p or 720p resolution. While at it, disable or remove any ad-blocker plugins on YouTube videos or VPNs you might have installed.
Step
Restart the router
If the internet connection and speeds are great and you can hear audio with a black screen, then do this step.
- Unplug your router from the power outlet
- Wait a few seconds before plugging it back in
- Check if the issue has been resolved
You can also reset your router but this will bring it back to its factory setting and you’ll have to set it up again. Here is how you can reset your router:
- Look for the “Reset” hole at the back of the router
Image source: PC Guide - Take a pin or a toothpick and insert it in
- You should feel a “Click”
- This will reset the router
Check to see if this fixed the issue, if not, move onto the next step.
Step
Re-login to your YouTube account
Most smart TVs and Android users claim that re-logging into their YouTube accounts solves the black screen problem. To do that, you can navigate through the settings, select your profile contact, and click log out.
If you can't find the log-out option, just go to your app or device's settings and clear data and cache to restart the YouTube app afresh.
Step
Update your device's software
Perform a quick check to ensure your streaming device runs on the current version. For most devices with no automatic updates, follow these instructions:
- Go to “Settings”
- Navigate to “About”
- Check for update and install them if there are any
Here are the steps to update Windows devices:
- Press “Windows + Q”
- This should open up the search bar
- Type in “Windows Update” and press “Enter”
- Press “Check for updates”
- If there are any available, it’ll give you the option to install them or schedule an update
- If there are no updates, it’ll tell you that your device is already up to date.
Step
Update or reset the YouTube App
Lastly, check for updates for your YouTube app and ensure it’s the current version. If the problem persists, you may need to reset the YouTube app. Depending on your streaming device, you can clear the data, cache, or reset settings and reinstall the YouTube app.
To reinstall or update the YouTube app on an android device, following these instruction:
- Open Google Play Store
- Search for YouTube
- If there is an update available, it’ll give you the option to update
- If there isn’t an update available, tap on the “Uninstall” option
- After it has been uninstalled, you can install it again and see if the issue has been ironed out
Step
Contact YouTube support
If none of these fixes helped resolve the YouTube TV black screen issue, it would be best to contact YouTube support or your device manufacturer’s support to see if there is a hardware or software issue going around.
The bottom line
YouTube TV only requires a few quick fixes to get you back to watching your favorite content. The only instance that should worry you is when the YouTube server goes down, which rarely happens in our experience.