How to update Vizio TV – our easy step-by-step guide
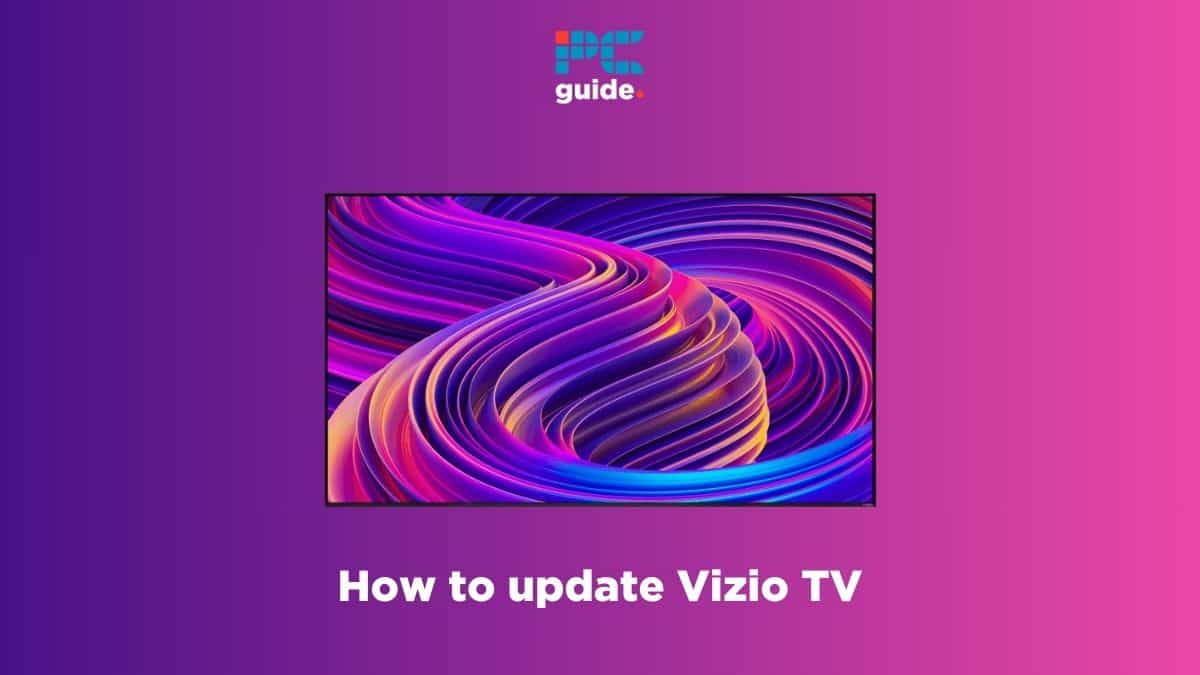
Table of Contents
If you’re wondering how to update Vizio TV, we’ve got you covered.
Vizio releases new updates for their TVs from time to time. These updates add new features, fix issues, and improve the overall performance of the TVs. Installing a new update whenever it arrives is crucial for your device to operate smoothly.
Prime Day is finally here! Find all the biggest tech and PC deals below.
- Sapphire 11348-03-20G Pulse AMD Radeon™ RX 9070 XT Was $779 Now $739
- AMD Ryzen 7 7800X3D 8-Core, 16-Thread Desktop Processor Was $449 Now $341
- ASUS RTX™ 5060 OC Edition Graphics Card Was $379 Now $339
- LG 77-Inch Class OLED evo AI 4K C5 Series Smart TV Was $3,696 Now $2,796
- Intel® Core™ i7-14700K New Gaming Desktop Was $320.99 Now $274
- Lexar 2TB NM1090 w/HeatSink SSD PCIe Gen5x4 NVMe M.2 Was $281.97 Now $214.98
- Apple Watch Series 10 GPS + Cellular 42mm case Smartwatch Was $499.99 Now $379.99
- ASUS ROG Strix G16 (2025) 16" FHD, RTX 5060 gaming laptop Was $1,499.99 Now $1,274.99
- Apple iPad mini (A17 Pro): Apple Intelligence Was $499.99 Now $379.99
*Prices and savings subject to change. Click through to get the current prices.
In any case, updating a Vizio TV is as simple as updating your smartphone or any other device. The entire process will hardly take a few minutes, and we’ll show you how to install the latest Vizio TV software update it in this guide. Also, it doesn’t matter if you’re updating an older Vizio TV or a new one; the process is the same for every model.
How you can update your Vizio TV
Here’s how you can install the latest Vizio TV firmware update.
Step
Make sure your Vizio TV is connected to WiFi
After turning your TV on, the first thing you need to make sure is it’s connected to WiFi.
- Press the Menu button on the remote.
- Go to Network Settings.
- Find and select your WiFi network.
- Enter your WiFi password and wait for the device to connect.
You can also connect your TV directly to the modem or router using an Ethernet cable.
If your TV isn’t connecting to the WiFi, try restarting your router or modem.
Step
Go to the Settings
The next thing you need to do is access the Settings. For this, press the Menu button again on the remote. However, if your Vizio TV remote is not working, you can use the manual buttons on your TV to navigate to Settings.
Step
Check for updates
Now, to update your Vizio TV, navigate to System settings and then select Check for Updates. This will be the first option in the menu. Once done, the system will confirm if you want to check for updates – select Yes.
Step
Wait for the update to install
Depending on the size of the update, it can take some time for it to download and install. After the update has been downloaded, the TV will restart to install it. Once done, your TV will once again restart, and you’ll see a message confirming that the update has been installed.
Make sure not to turn off your Vizio TV while the updating is being downloaded or installed, as this can corrupt the files and end up causing issues.
Why does my Vizio Smart TV keep updating and restarting?
During the update process, your Vizio Smart TV may restart several times. This is normal and nothing to worry about. Furthermore, if there are several pending updates, it may restart more times than normal.
How do I know if my Vizio TV needs an update?
You should regularly go to the Settings of your Vizio TV and check for updates from there. If there is a new one available, install it immediately.
Why is my Vizio TV stuck on downloading updates?
Your Vizio TV may get stuck on downloading updates due to a temporary bug or glitch. To fix this, simply disconnect the power cord from your TV and connect it again. It would also be wise to restart the internet router before turning your TV on. Once done, try downloading the update again.
Conclusion
Updating your Vizio TV is extremely important as it can help the TV operate smoothly. Some updates also add new features, so you’re missing out on a lot if you haven’t updated your TV in a while. And if your TV gets stuck during the update process, just remove its cables, reconnect them, and turn the TV on again. On the other hand, make sure to learn what to do if your Vizio TV is not turning on, as it can happen if the files somehow get corrupted while updating.
In case you’re planning to upgrade your TV, check out our top picks for the best Vizio TVs that you can get from the market today.

